cdr要怎么样才可以居中
本文章演示机型:戴尔-成就5890 , 适用系统:windows10家庭版 , 软件版本:CorelDRAW 2021;
在CDR中需要将图形居中对齐到页面时 , 选中图形 , 然后在上方的菜单栏中找到【对象】 , 选择下方的【对齐与分布】 , 在右侧打开的选项中选择【对页面居中】即可 , 或者选中需要对齐的图形后 , 直接按键盘上的【P】键 , 也可将图形居中对齐到页面 , 需要将一个图形与另一个图形居中对齐时 , 则选择【对象】-【对齐与分布】 , 继续打开【对齐与分布】选项卡;
选择一个图形后 , 按住Shift键加选需要对齐到的图形 , 在CDR中 , 后选择的图形为参照 , 【对齐】选择【选定对象】 , 点击【水平居中对齐】和【垂直居中对齐】按钮即可 , 或者在选定图形后 , 直接按键盘上的【E】和【C】 , 执行【垂直居中对齐】和【水平居中对齐】即可;
本期文章就到这里 , 感谢阅读 。
CDR表格文字怎么居中CDR表格文字居中效果具体操作步骤如下所示:
1、在电脑桌面打开cdr程序 。
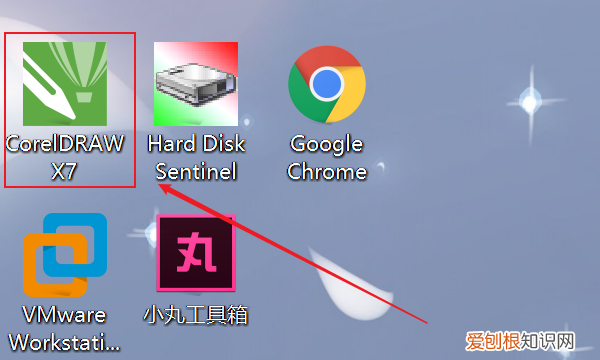
文章插图
【CDR表格文字怎么居中,cdr要怎么样才可以居中】2、程序打开后 , 选中需要居中的表格文字 。
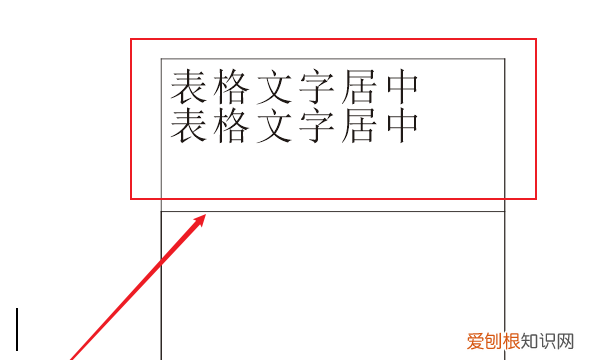
文章插图
3、点击顶部菜单栏中 , 如图所示的图标 。
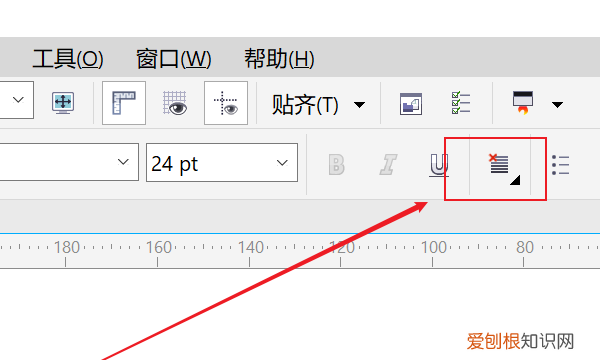
文章插图
4、在弹出的下拉菜单中 , 选择居中 , 即可完成操作 。
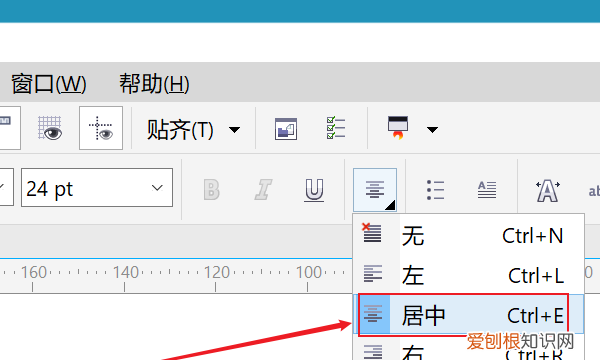
文章插图
cdr如何居中对齐图片本视频演示机型:戴尔-成就5890 , 适用系统:windows10家庭版 , 软件版本:CorelDRAW 2021;
在CDR中需要将图形居中对齐到页面时 , 选中图形 , 然后在上方的菜单栏中找到【对象】 , 选择下方的【对齐与分布】 , 在右侧打开的选项中选择【对页面居中】即可 , 或者选中需要对齐的图形后 , 直接按键盘上的【P】键 , 也可将图形居中对齐到页面 , 需要将一个图形与另一个图形居中对齐时 , 则选择【对象】-【对齐与分布】 , 继续打开【对齐与分布】选项卡;
选择一个图形后 , 按住Shift键加选需要对齐到的图形 , 在CDR中 , 后选择的图形为参照 , 【对齐】选择【选定对象】 , 点击【水平居中对齐】和【垂直居中对齐】按钮即可 , 或者在选定图形后 , 直接按键盘上的【E】和【C】 , 执行【垂直居中对齐】和【水平居中对齐】即可;
本期视频就到这里 , 感谢观看 。
coreldraw怎么增加页面coreldraw居中页面 , 可在页面对齐与分布设置完成 。
方法步骤如下:
1、打开需要操作的coreldraw文件 , 选中目标图形 , 在对齐与分布面板中 , “对其对象到”选中“页面中心” 。
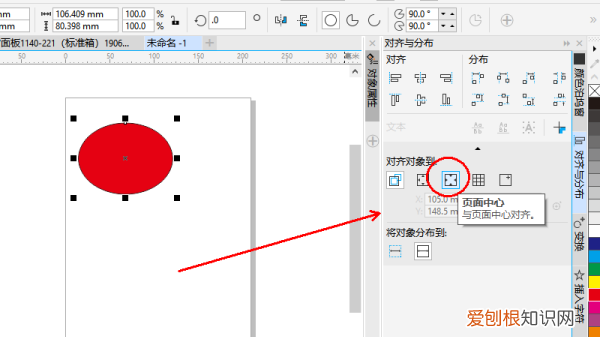
文章插图
2、在对齐中 , 点击“水平剧中对齐” 。
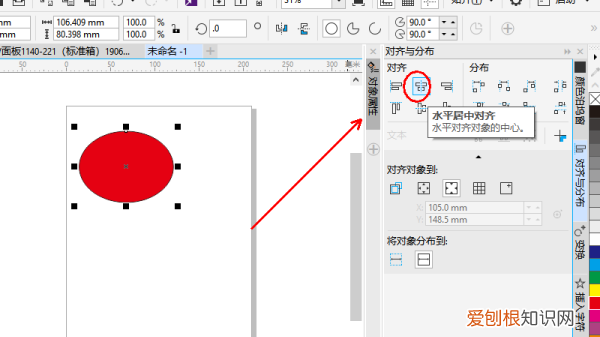
文章插图
3、同理 , 点击“垂直居中对齐”即可 。
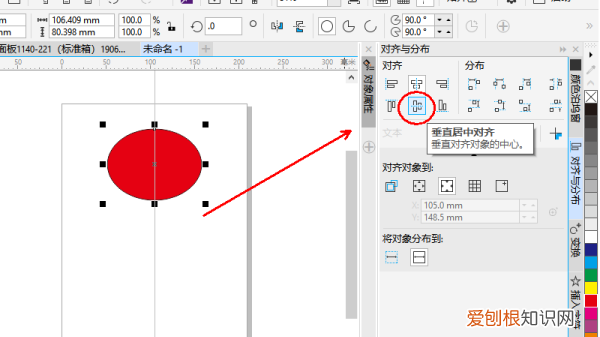
文章插图
4、返回文档 , 可发现成功将coreldraw目标居中页面对齐分布 。
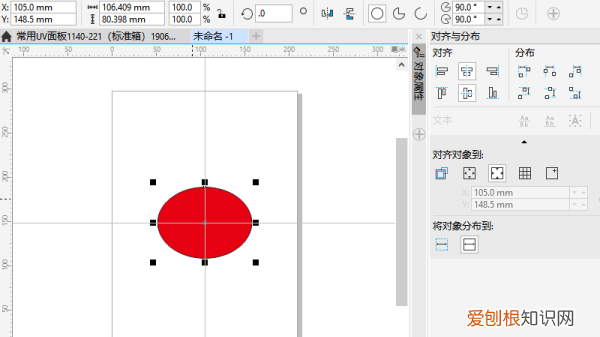
文章插图
coreldraw怎么把文字放进图形里coreldraw里让文字居中的详细教程如下:
1、首先我们需要打开CorelDRAW , 新建一个页面 。
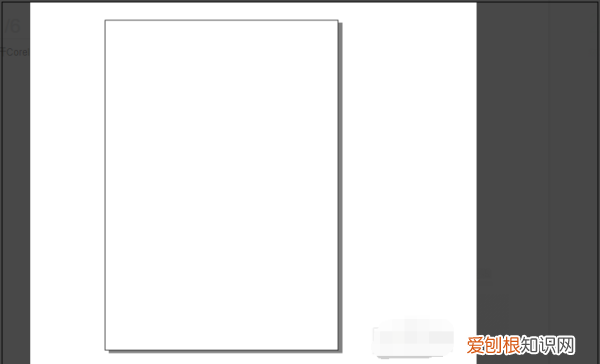
文章插图
2、然后我们先画一个矩形框 , 如下图示例 。
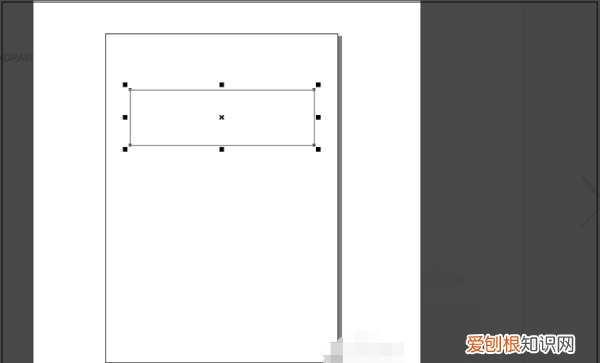
文章插图
3、此时我们选择文本工具 , 在框内打入想要居中的字 , 比如输入“你真逗”这三个字 。
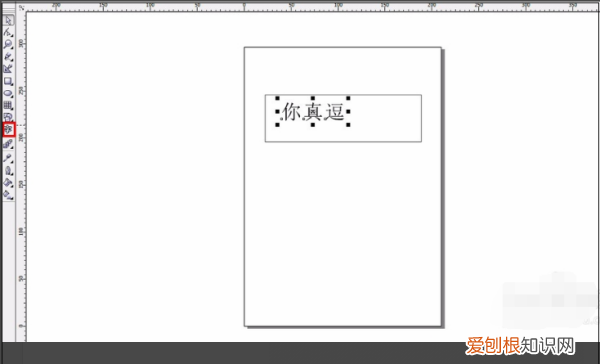
文章插图
4、然后按住shift键点击边框 , 然后再按住c键 , 就可以发现字体已经居中 。
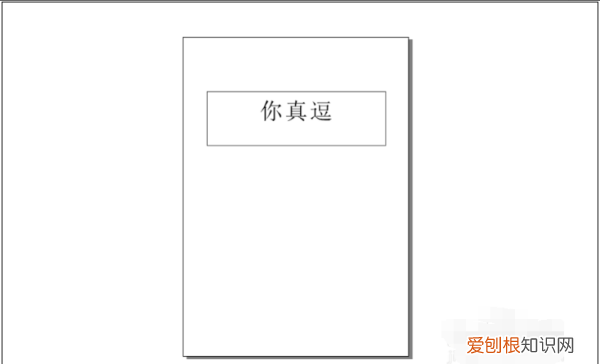
文章插图
5、如果我们需要填充框内的颜色 , 可以点击鼠标左键 。
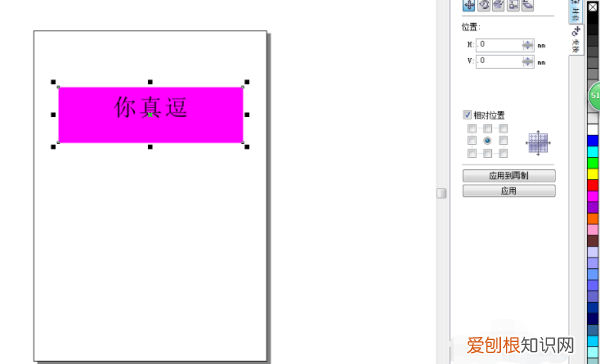
文章插图
6、如果我们需要填充的是边框颜色 , 单击鼠标右键即可 。
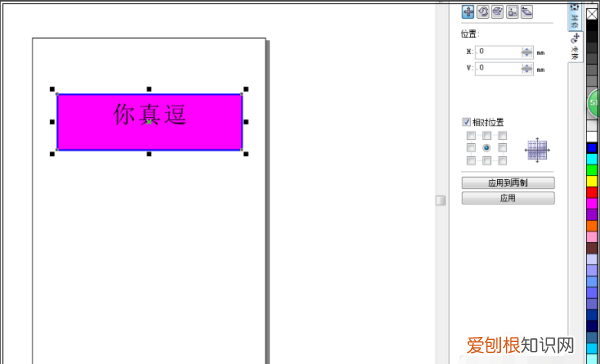
文章插图
以上就是关于CDR表格文字怎么居中 , cdr要怎么样才可以居中的全部内容 , 以及cdr要怎么样才可以居中的相关内容,希望能够帮到您 。
推荐阅读
- 神笔马良是神话故事还是民间故事? 神笔马良是神话还是民间故事
- 请导师修改论文怎么说
- mac地址与ip地址的区别与联系 计算机mac地址是什么意思
- sk2小红瓶精华适合油皮吗 sk2小红瓶精华好用吗
- 真正的中国八大名酒 八大名酒都是什么酒
- 墨鱼属于海鲜吗 墨鱼是不是属于海鲜
- 现在最常用的电脑系统是哪个 常用的操作系统有哪些
- 绿色的蚊子是怎么回事
- 为什么划分私网地址和公网地址 子网掩码的作用


