cdr咋的才可以渐变
本文章演示机型:戴尔-成就5890 , 适用系统:windows10家庭版 , 软件版本:CorelDRAW 2021;
打开CDR软件后先创建一个要做渐变填充的图形 , 这里选择【椭圆形工具】画一个圆 , 然后选择工具箱中的【交互式填充工具】 , 在上方的属性栏中选择【渐变填充】 , 继续设置渐变填充的方式 , 这里选择【矩形渐变填充】 , 单击渐变的起始节点 , 可以修改渐变的颜色和透明度 , 再修改终点位置的颜色和透明度;
从右侧的调色板中选择一个颜色 , 拖动到渐变路径上松开鼠标 , 可以增加渐变的颜色 , 拖动终点可以旋转填充的角度和范围 , 后续需要修改渐变效果 , 双击下方的填充按钮进入【编辑填充】页面 , 调整好渐变效果后 , 点击右下角的【OK】即可;
本期文章就到这里 , 感谢阅读 。
CDR怎么渐变色CDR工具栏里面左边做下面有一个互交式填充工具 , 在你要填色的地方拉一下·会出现渐变 , 两边的色彩都可以调 , 要加颜色 , 只需要在中间的线上点击一下 , 然后选择颜色就可以了
在其属性栏中单击"编辑填充"按钮 , 打开"渐变填充方式"对话框 。可以改变图形的渐变方式、渐变路径走向以及渐变的起始与结束颜色等 。可以从"类型"下拉列表中选择"线性"、"射线"、"圆锥"和"方角"等渐变方式 。
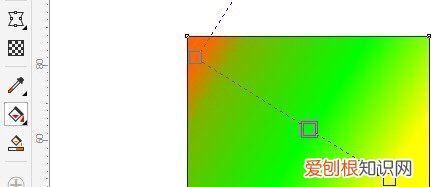
文章插图
cdr文字怎么渐变效果画两个需要渐变的物体如圆形和方形 。
点击工具箱里面的渐变(倒数第五个) 。
【CDR怎么渐变色,cdr咋的才可以渐变】点击圆形,左键拖动至方形 。
此时中间已经出现渐变图形,调整一下细节即可 。

文章插图
软件介绍:
CDR X8是当今世界最优秀的图形设计软件 , 它 配备 7 个功能强大的应用程序集合 , 可实现各种类型的创意 。它的全新 LiveSketch工具在创意迸发时即时捕捉灵感 , 而无需素描和从纸扫描我们的套件配备最先进的功能 。
无论您是初始用户还是经验丰富的设计师 , CDR X8 64位开始使用十分简便.了解基本功能、通过启动概览查看新增内容 , 或通过仅为 Adobe 用户设计的特殊概览转移到套件.使用匹配工作流需求的工作区可立即提高效率 , 并从高质内容和通用产品内学习中获益 。
cdr怎么做字体颜色渐变设置流程:第一步:首先创建一个新文档页面 。
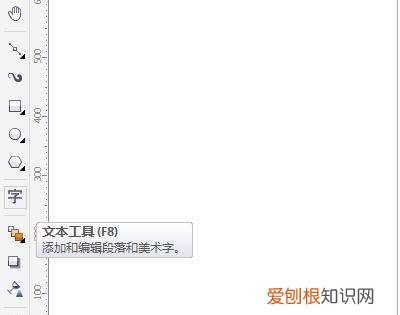
文章插图
图3:CorelDRAW文本工具
我在这里将CorelDRAW的简介复制粘贴到该文本中 。
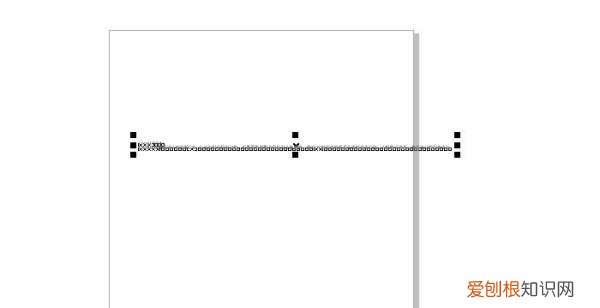
文章插图
图4:粘贴文本
第三步:为粘贴的文本设置文本属性与样式 。
将所添加文本段落全选 , 字体设置为黑体 , 字体大小调整为72pt;段落为左对齐 。
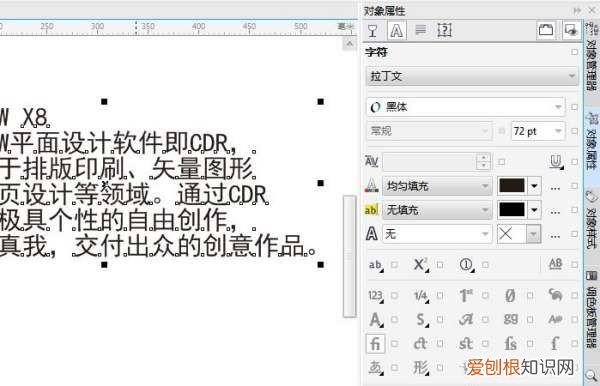
文章插图
图5:设置文本属性
第四步:为文本段落设置渐变字体 。
在泊坞窗中点击文本属性界面(若没有找到可以点击菜单栏【文本】→【文本属性】中调出) 。点击填充类型的选择框 , 选择“渐变填充” 。
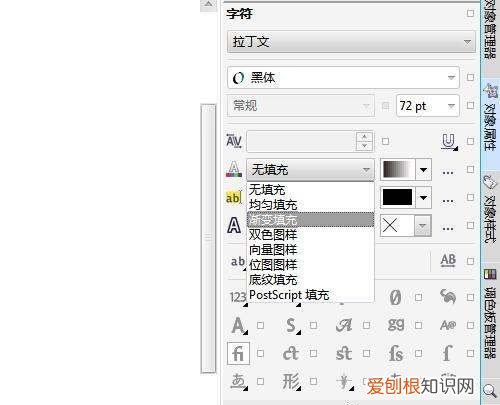
文章插图
图6:渐变填充
可以看到文本变成了默认的黑白色渐变 。这样我们就得到了想要的渐变效果 。

文章插图
图7:黑白渐变效果
如果效果不理想或者是想要一个与众不同的渐变效果 , 我们可以在填充类型后的省略号直接修改字符填充设置 。在填充设置窗口 , 我们可以对填充方式、颜色、类型以及填充程度进行个性化的设置 。
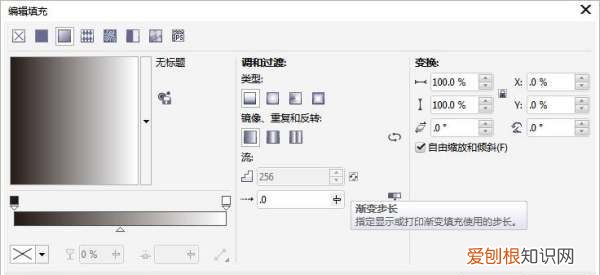
文章插图
当然 , 我们也可以不仅仅为字体设置黑白色渐变 。点击填充挑选器 , 在挑选器中我们可以挑选我们想要的各种颜色的渐变——包括CorelDRAW内容中心预设的颜色方案、我们个人设置的颜色方案或是共享的方案 , 我们都可以在这里找到并设置 。
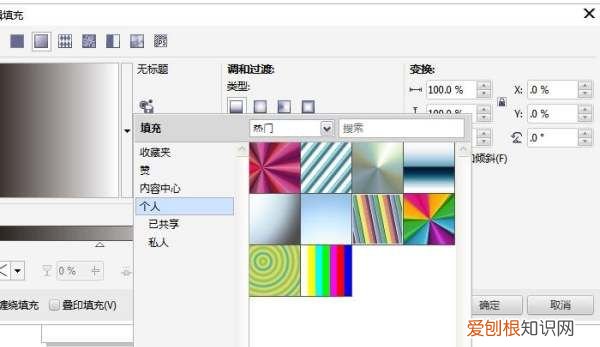
文章插图
图9:填充挑选器
大家有没有学会为字体设置渐变效果呢?虽然这些效果看似复杂 , 但我们每个人都能够轻易完成 。

文章插图
图10:黄绿圆圈渐变效果
而且CorelDRAW还能够完成很多图形特效 , 让我们的图形设计别具一格 。
cdr中怎么做渐变色CDR可以制作渐变颜色的矢量图形 , 使得图形看起来十分好看 。那么 , 如何制作呢?一起来学习一下吧 。
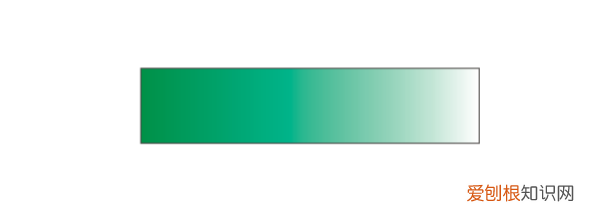
文章插图
材料/工具
CorelDRAW X4
双色渐变
1/9
打开CDR , 点击左侧工具栏的矩形工具 。
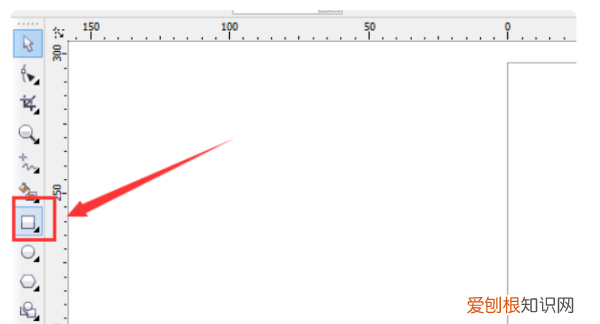
文章插图
请点击输入图片描述
2/9
在图中画出一个矩形方框 。
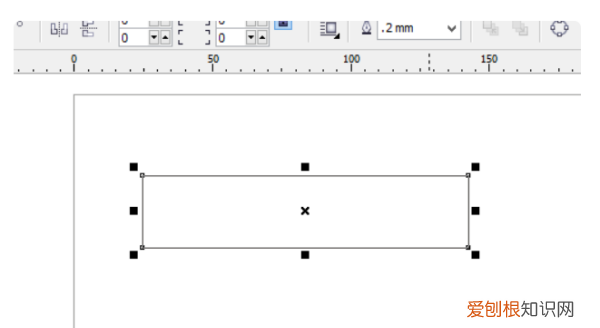
文章插图
请点击输入图片描述
3/9
然后在右侧点击选择颜色 , 填充这个矩形框 。
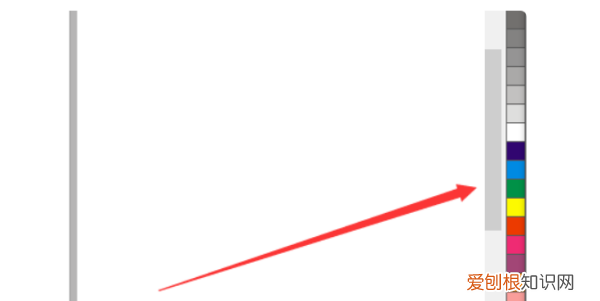
文章插图
请点击输入图片描述
4/9
这样矩形框就被填充好了一个颜色 。
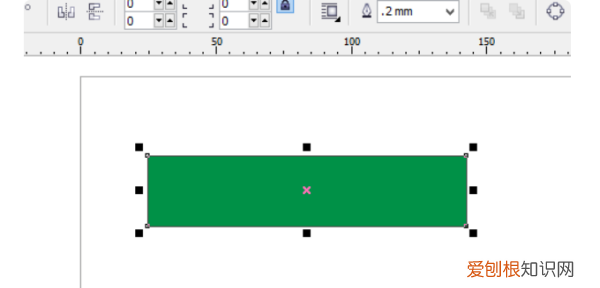
文章插图
请点击输入图片描述
5/9
在左下方工具栏处点击填充工具 。
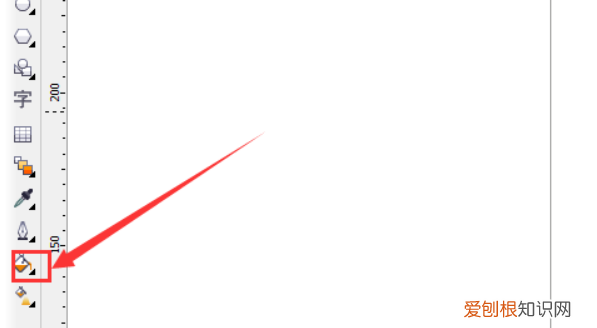
文章插图
请点击输入图片描述
6/9
选择“渐变填充” 。
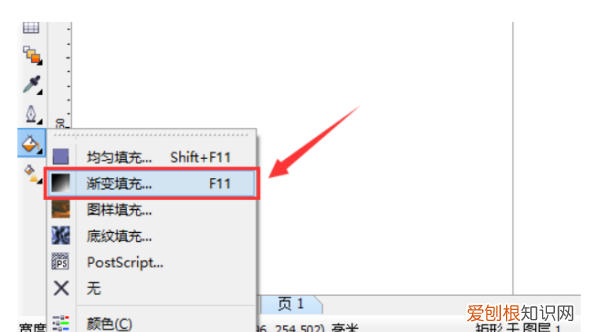
文章插图
请点击输入图片描述
7/9
弹出窗口后选择“双色” 。
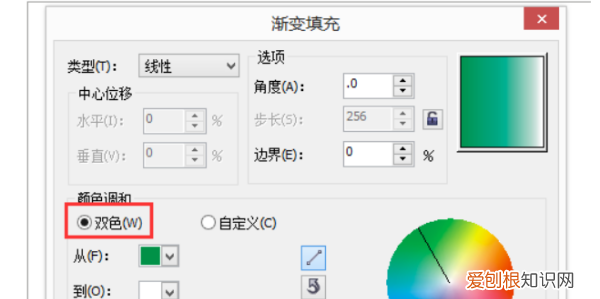
文章插图
请点击输入图片描述
8/9
然后可以选择两种渐变的颜色 , 点击“确定” 。
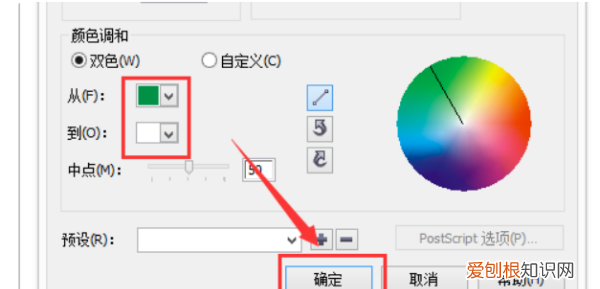
文章插图
请点击输入图片描述
9/9
这样 , 双色渐变就制作完成了 。
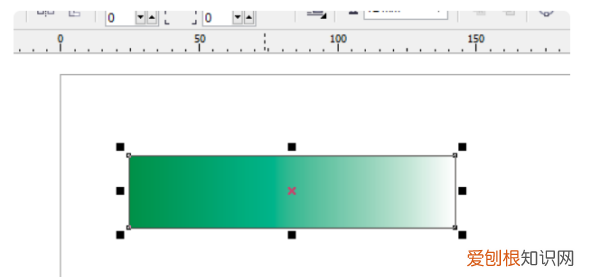
文章插图
请点击输入图片描述
自定义渐变
1/4
按照双色渐变的方法操作步骤1——6 。在弹出的窗口中选择“自定义” , 双击那个有颜色的矩形框 。
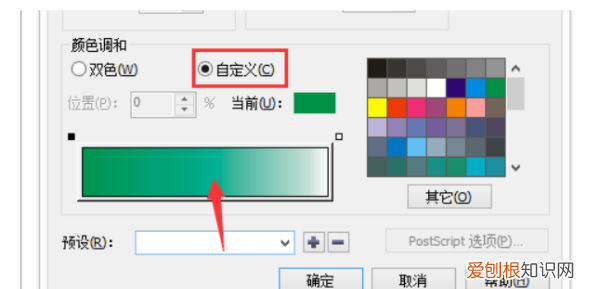
文章插图
请点击输入图片描述
2/4
这时会出现一个小三角 , 点击选择右侧的颜色即可 。再次双击 , 再选择一个颜色 。
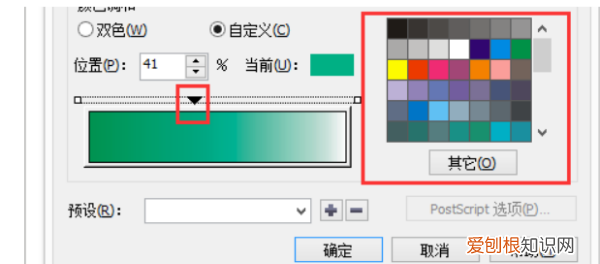
文章插图
请点击输入图片描述
3/4
这样就有两个小三角 , 拖动小三角 , 可以调节想要的颜色渐变效果 , 然后点击“确定” 。
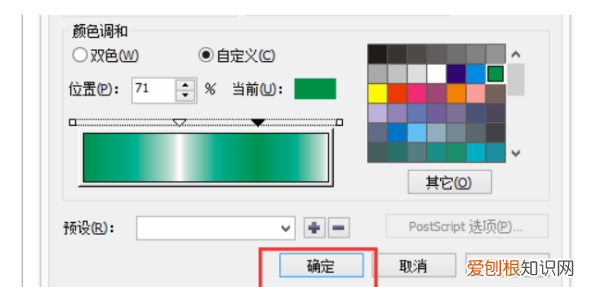
文章插图
请点击输入图片描述
4/4
这样 , 自定义的颜色渐变就完成了 。
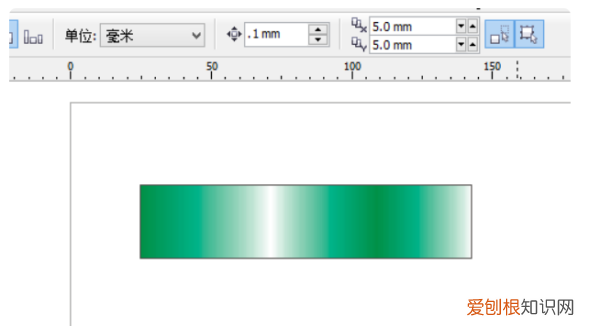
文章插图
请点击输入图片描述
以上就是关于CDR怎么渐变色 , cdr咋的才可以渐变的全部内容 , 以及cdr咋的才可以渐变的相关内容,希望能够帮到您 。
推荐阅读
- 汽车降低胎噪的最佳方案 汽车胎噪声大怎么解决
- 垃圾分类的目的和意义 垃圾怎样分类处理
- 人生哲理说说发朋友圈 人生哲理的句子发朋友圈
- 北塔山属于新疆哪里 北塔山属于新疆什么地方
- 最适合发朋友圈的句子女生 发朋友圈的短句适合女孩
- 有什么奋斗的句子发朋友圈 朋友圈奋斗短句
- 能量高是不是热量高
- 西安千年银杏树
- 李煜是个好皇帝吗?为什么 李煜的爷爷是哪个皇帝


