ps咋的才可以反选
本文章演示机型:戴尔-成就3690,适用系统:windows10,软件版本:Photoshop 2021;
打开【ps】,我们可以使用【套索工具】、【快速选择工具】或者【钢笔工具】进行图片的正选,这里我们就以【快速选择】工具进行操作,如图将苹果进行了一个正选,那么对苹果以外的选区部分进行修改就要用到反选,我们可以在图片中点击右键,要在工具选择为【矩形选框工具】、【套索工具】以及【快速选择工具】时进行右击,才会出现【选择反向】选项,在弹出的菜单点击【选择反向】,即可进行反选;
我们在图片进行右击时,可以看到菜单栏中有个【羽化】,使用羽化时是令选区内外衔接部分进行虚化,起到渐变的作用,从而达到自然衔接的效果,当然除了右击图片以外;
还能使用反选的快捷键【Ctrl+Shift+I】,我们就能对背景进行修改,如将背景色更换为【前景色】或【背景色】,按下【Alt+Delete】键,可填充为前景色,按下【Ctrl+Delete】键,可填充为背景色;
本期文章就到这里,感谢阅读 。
ps中的反选是怎么做出来的图片1.photoshop反选方法特别的简单,首先用photoshop打开一张图片 。
2.接下来使用选区工具来做出一个选区 。
3.按住photoshop反选快捷键Ctrl+Shift+I便可以将photoshop反选 。
4.也可以做出选区之后在上面右键单击,然后点击选择反向 。
5.photoshop反选还可以在做出选区之后点击选择-反向 。
ps反选快捷键ps反选的快捷键是“shift+ctrl+i”;
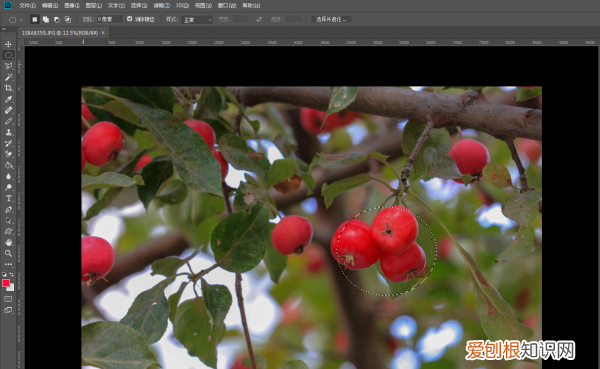
文章插图
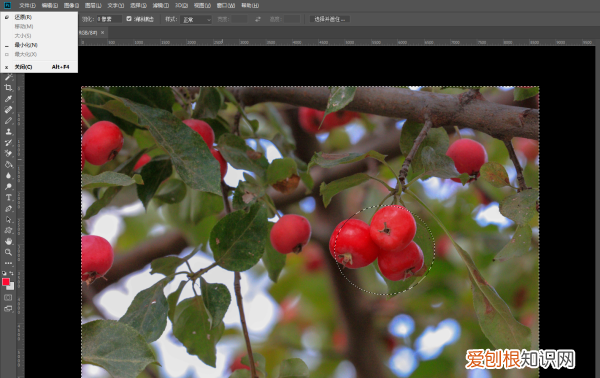
文章插图
全部选择的快捷键是“ctrl+a”、取消选择的快捷键是“ctrl+d”、重新选择的快捷键是“shift+ctrl+d”;
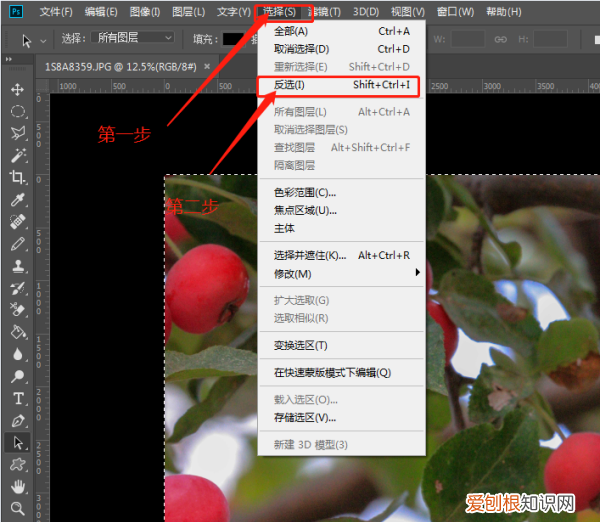
文章插图
查看这些快捷键可以通过单击菜单中的“选择” 。
如果觉得有用,请采纳,谢谢
ps怎么反向选择区域在PS当中实现反选选取有三种办法 。第一种就是在选区内单击鼠标的右键,再点击“反选”就可以实现了 。第二中实现的方法就是点击上方工具条中的“选择”按钮,再点击其中的“选择反向”按钮 。第三种实现的方法则是采用快捷键的办法,也就是你在选定好选区后,依次按住键盘上的“Shift键”、“Ctrl键”跟字母“I”键便可以快速的实现反向选择 。
更多关于ps怎么反向选择,进入:
查看更多内容
ps反向选择快捷键如下:
操作设备:戴尔灵越7400
操作系统:Win 10
操作软件:ps2017
1、电脑打开photoshop,然后打开一张图片 。

文章插图
2、打开图片后,进入通道页面 。
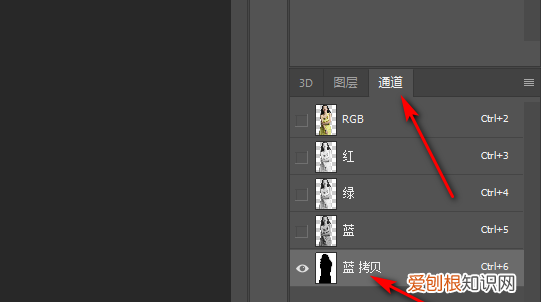
文章插图
3、进入通道调整好色阶后,按住Ctrl+鼠标点击通道图像,把人物载入选区 。
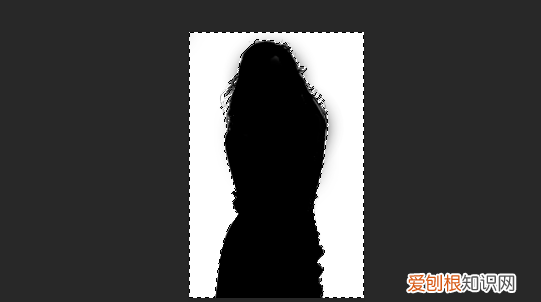
文章插图
4、载入选区后,按Ctrl+Shift+I就可以进行反向选择了 。
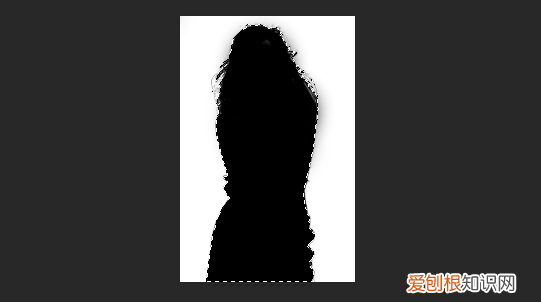
文章插图
【ps咋的才可以反选,ps中的反选是怎么做出来的图片】以上就是关于ps咋的才可以反选,ps中的反选是怎么做出来的图片的全部内容,以及ps咋的才可以反选的相关内容,希望能够帮到您 。
推荐阅读
- 采用AMD Ryzen 4000 APU的Honor游戏笔记本电脑功能强大且价格便宜
- 贾琏与平儿的关系 平儿与贾宝玉的关系
- Jio在5月增加了360万新订户 而BSNL也有所增长
- 淘宝代运营收费标准 什么是淘宝代运营
- 教大家cdr文件用什么打开的方法
- 范雎是如何陷害白起的 范雎为什么要害白起呢?
- Google Pixel的新功能增加了电池的改进与更多的安全功能
- 狗是狼驯化的吗
- 蟹子吃不完怎么办


