脚注上面的横线咋的才可以加
本文章演示机型:戴尔-成就3690,适用系统:windows10,软件版本:Word 2021;
打开一个【word】文档,选择word页面上方的【引用】选项,在下方的脚注菜单栏中点击【插入脚注】,在页面最下方即可看到已经添加了脚注,脚注上面也成功加上了横线,若要删除上方的横线怎么操作呢,首先在上方菜单栏中选择【视图】选项,点击下方的【草稿】,然后选择上方【引用】选项下的【显示备注】;
选中页面下方脚注右侧的【倒三角】,在下拉菜单栏中点击【脚注分隔符】,鼠标选中横线,在键盘上点击【delete】键,点击下方脚注右上角的【叉】图标,最后在视图选项中选中【页面视图】,即可删除上方的横线;
本期文章就到这里,感谢阅读 。
word2019脚注横线怎么加word中加入脚注时,正文和脚注之间会出现一条短线形式的分隔符,调整样式时,意外发现,这条短线缩进了两个字符看,那么下面就由我给大家分享下word2010设置脚注横线的技巧,希望能帮助到您 。
word2010设置脚注横线的步骤如下:
步骤一:在word2010中,选择草稿视图
步骤二:引用选项卡——>脚注
步骤三:点击插入(I)
步骤四:页面底部出现脚注,在出现的下拉框中选择“脚注分隔符” 把前面的空格删除
步骤五:视图选项卡,选择页面视图
word脚注上面有一条横线是什么操作步骤如下:
第二步:在脚注/尾注的下拉菜单中选择“脚注/尾注分隔符”,这时那条短横线出现了,选中它,删除 。
第三步:再在下拉菜单中选择“脚注/尾注延续分隔符”,这是那条长横线出现了,选中它,删除 。
第四步:切换回到页面视图
wps脚注加分割线尾注不加打开wps,新建一个空白的word,点击引用 。在引用里点击插入脚注,输入脚注内容 。最后点击脚注/尾注分割线 。这样就在wps里加上了脚注的分割线 。
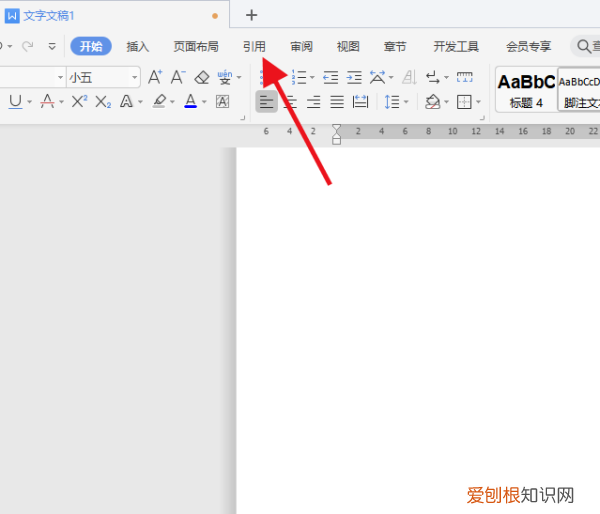
文章插图
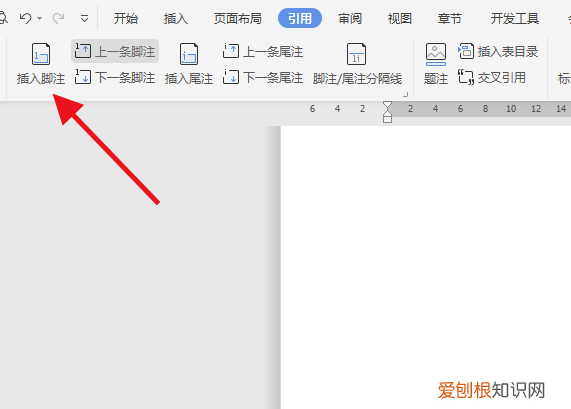
文章插图
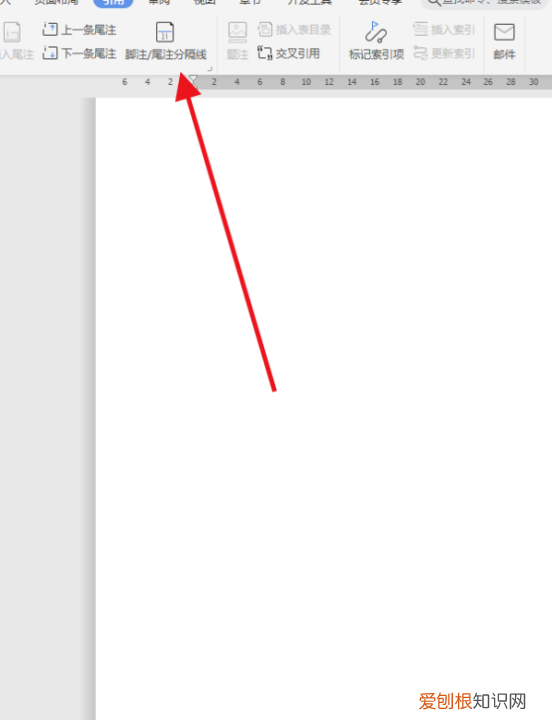
文章插图
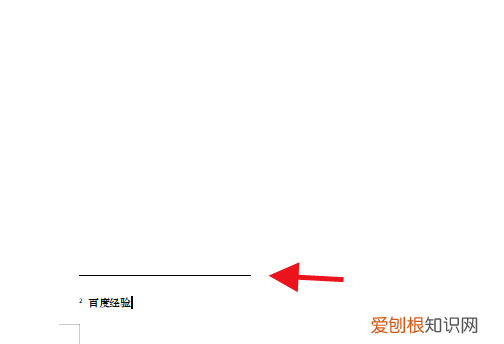
文章插图
word如何添加脚注分割线你的想法的确很好!脚注分割线下面输入文字,该横线能自动上升,且最后一行与底线对齐 。
如果是用插入脚注的方法,可以得到该线,但鼠标在设置插入处时就会出现一个脚注的提示框,且将你在分割线下面输入的文字都会显示出来,有违初衷 。
我有一方法可以解决这个问题,很简单,就插入一个一行一列的表格,表格设置环绕形式,定位设置相对于页边距垂直0厘米,并将表格左右下下边框设置为白色 。这样在表格内输入内容表格上边相当于分割线能自动上升 。与你的要求相仿 。
【word2019脚注横线怎么加,脚注上面的横线咋的才可以加】以上就是关于word2019脚注横线怎么加,脚注上面的横线咋的才可以加的全部内容,以及脚注上面的横线咋的才可以加的相关内容,希望能够帮到您 。
推荐阅读
- 教大家怎么找到美团外卖商家版联系电话
- 乾隆皇帝身世真相 传说乾隆是汉人是真的吗
- 如何提升店铺等级 如何快速提升淘宝店等级
- StarHub与MATRIXX软件合作构建千兆
- 水浒传中公孙胜的性格特点和主要事件 水浒传中关于公孙胜的情节
- 知识科普:羊奶粉哪个牌子好些十大羊奶品牌排行榜
- 这根12英尺4K HDMI电缆是您最后需要的电缆
- 甘肃车牌ABCDEF是怎么排的
- 抖音如何找自己的主页链接


