
文章插图
我们在日常工作中,使用Excel制作表格的,最后都要加上边框,打印时才会达到表格的要求,今天小编教大家快速给表格添加边框的方法,有一种是自动添加哟!
方法一:
利用功能选项卡按钮,这应该是大家经常用的方法,方便快捷,具体操作如下:
选中需要添加边框的单元格区域B2:H10,依次点击【开始】选项卡-【边框】右侧下拉按钮-【所有框线】,完成添加框线,演示如下图:
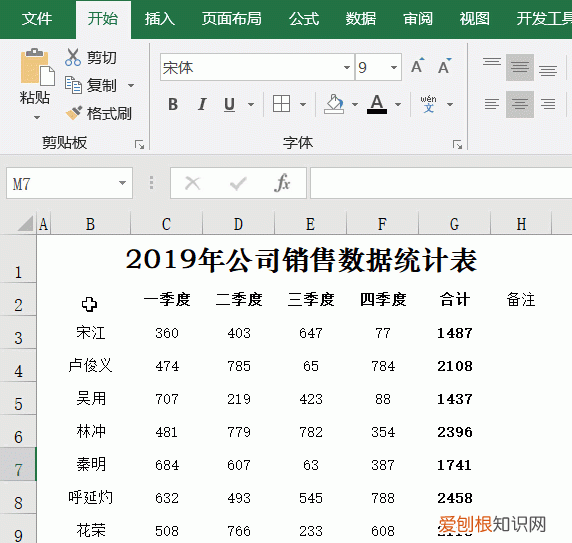
文章插图
方法二:
利用设置单元格格式功能,这种方法可以选择框线的颜色和粗细等,起到美化表格作用,操作如下:
1、选中需要添加边框的单元格区域B2:H10,按Ctrl+1键调出设置单元格格式对话框;
【excel表格怎样自动添加边框】2、在设置单元格格式窗口中选择【边框】页面,可以选择直线样式、颜色等,这里我们先选择一个较粗线条,颜色选择橙色,点击【外边框】,再选择一个较细线条,颜色选择绿色,点击【内部】按钮,最后点击【确定】返回工作区,这样表格外边框为加粗橙色,内边框较细为绿色 。演示如下图:
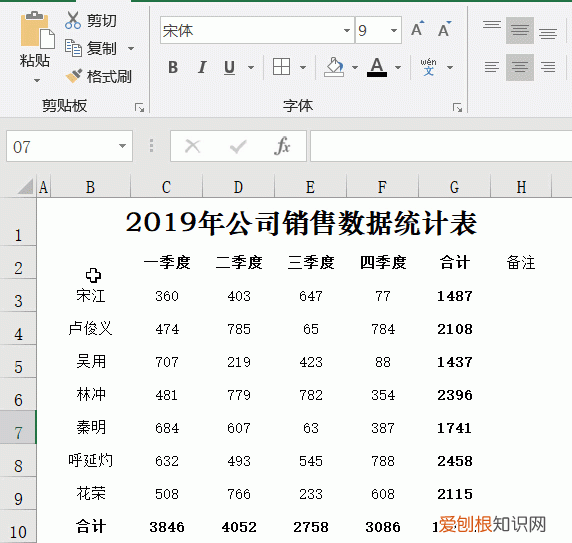
文章插图
方法三:
利用快捷键Ctrl+Shift+7键给单元格添加边框线,具体操作如下:
如果选中一个单元格,按Ctrl+Shift+7键是给单元格加上边框线;
如果选中多个单元格,按Ctrl+Shift+7键是给选中区域加上外边框 。
演示如下图:
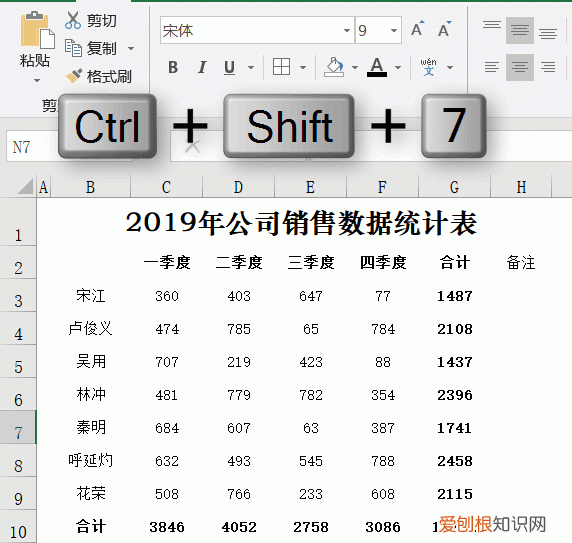
文章插图
方法四:自动添加边框线
我们的表格要是经常添加内容,而又不确定到底添加多少行,每次录入完内容,再象上面讲的添加边框,那就重复工作,下面的方法就是根据你的内容自动添加边框,具体操作如下:
1、选中表格列:鼠标移动到列标A处,按下左键向右拖动到列标E处,选中A:E列;
2、点击【开始】选项卡中的【条件格式】按钮,在下拉菜单中选择【新建规则】;
3、在新建格式规则窗口中,类型选择【使用公式确定要设置格式的单元格】,在为符合此公式的值设置格式框中输入公式:【=$A1<>""】,然后点击【格式】按钮;
4、在新窗口中选择【边框】页面,点击【外边框】按钮,最后点击【确定】按钮,直到返回工作区,这样再给表格添加内容时,边框线就自动加上了,当删除内容后,表格框线又没有了 。
演示如下图:
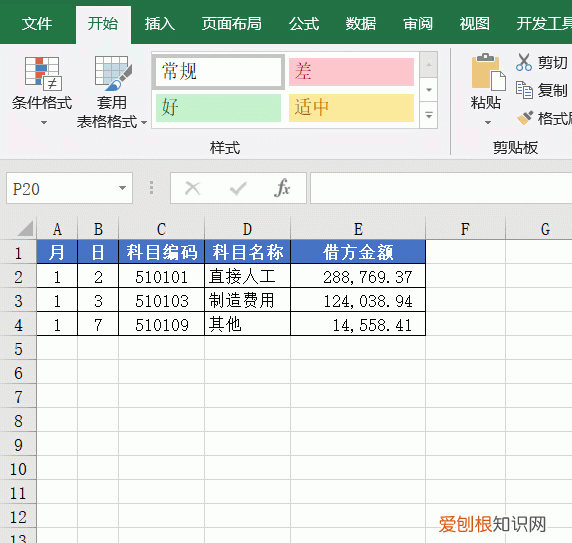
文章插图
【提示】如果需要取消表格边框设置,只需选中表格,按下Ctrl+Shift+(-)(减号)键即可快速删除边框线 。
推荐阅读
- 关羽不失荆州刘备能一统天下吗 刘备为什么当时用关羽守荆州
- HyperX Alloy Elite 2机械游戏键盘使用双层键帽
- 淘宝客推广是一种按什么计费的推广模式 淘宝客推广怎么收费
- 消费者报道社PlusOne Solutions通过回馈庆祝15周年
- 香膏的保质期是多久? 香膏怎么保存
- 森林调香水是什么气质? 森林调香水适合男生还是女生
- 刘邦儿子刘盈死后可有儿子 刘邦的儿子刘盈当了皇帝没有
- 知识科普:斯坦福大学入学条件
- 教大家vivo怎么设置微信红包提醒的办法


