PS箭头指引线要怎样画
本文章演示机型:戴尔-成就5890 , 适用系统:windows10家庭版 , 软件版本:Photoshop 2021;
在PS中新建一个空白文档 , 按键盘上的Ctrl、Shift和【N】新建一个新的图层 , 在工具箱中选择【直线工具】 , 点击粗细左侧的设置图标 , 在打开的对话框中 , 勾选【终点】 , 再设置好粗细的数值 , 按住鼠标左键在画布上拖动 , 如果需要水平、垂直、45度或135度等特殊箭头 , 则可以按住Shift键拖动 , 绘画出箭头路径后 , Ctrl+回车键将路径转换为选区 , 然后按Ctrl+退格键 , 用背景色对选区进行填充 , 最后取消选区即可;
或者选择工具箱中的【自定形状工具】 , 点击上方【形状】右侧的下拉按钮 , 打开“自定形状”拾色器 , 选择需要的箭头形状 , 按住鼠标左键在画布上拖动绘出箭头的路径 , 转换为选区后填充颜色 , 同样可以画出箭头;
本期文章就到这里 , 感谢阅读 。
Photoshop怎么画箭头1、打开ps , 长按点击左边工具栏上的多边形工具 。
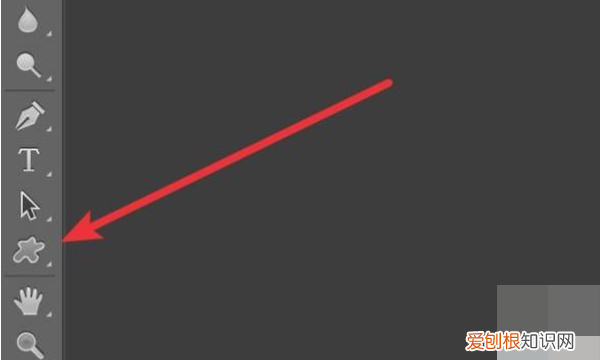
文章插图
2、弹出菜单 , 我们选择‘直线工具’

文章插图
3、然后在图层上就可以通过鼠标的移动画出直线了 。

文章插图
4、如果要画有箭头的线条 , 我们点击上方的设置图标 。在弹出的菜单上 , 在‘终点’选项上勾选 。

文章插图
5、再在图层上画直线 , 这时我们的直线就会带上箭头了 。
ps怎么画箭头指引线旋转ps画箭头指引线:
工具/原料:戴尔成就5880、win10 1909、Photoshop CS6
1、打开ps软件 , 新建一个白色画布 , 尺寸根据自己的需要设定 。

文章插图
2、在左侧工具栏中选择“自定形状工具” 。

文章插图
3、单击上方“形状”右侧的小三角 , 会弹出形状选择框 。

文章插图
4、滑动右侧滑块 , 找到箭头指引线 , 单击选择 。

文章插图
5、根据自己的需要设定填充颜色 , 按住鼠标左键在画布中拖动出形状 。

文章插图
6、根据自己的需要选择合适的箭头指引线形状 , 将画好的形状进行保存即可 。

文章插图
ps如何画直线双向箭头ps箭头工具在哪里如下:
1、在左边工具栏中找到矩形工具 , 点击出来下拉选项 , 找到里边的自定义工具 , 然后选择它 。
2、在软件上边我们会看到一个自定义工具的形状选项 , 点击它 。
3、点击出来之后会看到很多的形状 , 然后选择自己想要的箭头 。
4、选择好之后 , 直接在页面上 , 点击并向上、下拉即可 。

文章插图
ps箭头工具的方法如下:
【Photoshop怎么画箭头,PS箭头指引线要怎样画】1、打开ps 。先打开ps , 点击工具栏上的“矩形工具” , 点击“自定义形状工具” , 接着点击“新建”一个画布接着点击确定 , 然后在ps软件界面上的工具栏里找到“直线工具” 。
2、设置颜色 。然后再设置前景色并选择自己想要的颜色 。
3、拖动箭头 。在出现的属性栏里设置“像素” , 箭头的粗细设置成想要的大小 , 然后再次用鼠标在图片上拖动 , 向哪一侧拖动 , 箭头的方向会指向哪一侧 。
4、完成添加 。按ctrl+t选择箭头 , 角度和大小可以改变 。这时候箭头就添加完成了 。勾选箭头“终点” , 按住鼠标左键然后在画布一直拖动即可画箭头了 。
ps怎样画箭头符号1、打开任意一张图片 。
2、在左侧工具栏找到自定义工具 , 默认隐藏在“矩形工具”下 。
3、点击 , 在工作栏右上方放点击“形状” 。
4、在这里可以选择很多形式的箭头 。任意选择一个吧 。
5、在图片上点击即可 。会弹出一个对话框 。设置一下属性 。点击确定 。
6、ok , 一个箭头就划好了 。
以上就是关于Photoshop怎么画箭头 , PS箭头指引线要怎样画的全部内容 , 以及PS箭头指引线要怎样画的相关内容,希望能够帮到您 。
推荐阅读
- 美国汽车品牌有哪些牌子 美国汽车品牌有哪些
- 苹果用2倍更快的CPU和新的RadeonProVega图形选项更新iMac
- 古代公认的三个盛世 古代最盛世是哪个朝代
- 新浪微博怎么设置安全提醒 新浪微博的微币充值后能提现或转账吗
- 新鲜龙眼应该怎么保存
- 先生孩子后领结婚证罚多少
- 谷歌表示Android与苹果iOS一样安全并希望您知道
- 知识科普:长沙都有哪些好玩的地方
- 白衬衫染上墨水有办法洗掉吗


