word中向下的箭头怎么打出来
word中向下的箭头打出来的方法:
本次操作以Dell电脑为例,具体操作步骤如下:
产品名称:Dell
产品型号:Dell灵越5000
系统版本:Windows10
软件版本:MicrosoftOfficeword2019
1、首先点击打开word
2、点击插入,找到右上角“符号”点击,打开“其他符号”按钮
3、找到“来自”改为“十六进制” 。
子集改为“数字形式”
4、选择向下箭头图标,点击插入即可
总结
1、点击打开word
【Word怎么打箭头,word中向下的箭头怎么打出来】2、找到右上角“符号”点击,打开“其他符号”按钮
3、把“来自”改为“十六进制”,子集改为“数字形式”
4、选择向下箭头图标,点击插入即可
Word怎么打箭头word可以通过插入符号、插入形状、输入法的方式打出向下的箭头 。
Word的文本框功能十分强大 。文本框具有层的功能,能在页面在随意移动,这就是它功能强大的最主要原因 。
其次,利用文本框功能加绘图功能,就能非常容易地画出各种流程图 。同时,文本框能为排版提供极大便利 。
WORD其本身在文字处理方面则有很强大的功能,可以有表格图表,各种各样的样式应用,而且有相当多的实用功能 。
word的箭头怎么打出来word箭头怎么打出来,word里面向下的小箭头是怎么打 。这个问题本站为您提供更多相关信息让你了解 。
在Word文档中,经常需要打出一些箭头,这时你一般如何操作呢?本期与大家分享几个快速录入的小技巧 。
第一种:复制法
直接从现有的文档中复制对应的符号 。
↑↓←→____
第二种:拼音输入法
shang:↑
xia:↓
zuo:←
you:→
youxia:_
zuoxia:_
youshang:_
youxia:_
第三种:插入法
点击插入——符号——其他符号,在打开的界面中将字体设置为“普通文本”,随后将子集设置为“箭头”,最后选中对应的箭头,点击插入即可 。
若想对一些常用的箭头设置快捷键,可以通过以下方式来完成:
打开符号界面,随后选中对应的内容如_,点击界面下方的【快捷键】,之后在打开的自定义快捷键中,按下新的快捷键如Ctrl+Q,点击【指定】,最后在文档按Ctrl+Q即可生成_符号 。
如果想删除,以同样的方式进入自定义界面,选中当前快捷键,点击删除即可 。
以上就是今天要分享的小技巧
怎样在WORD里面画向下的箭头在word文档中进行插入操作,方法如下:
1、打开word文档,将光标停放在要插入符号的位置 。
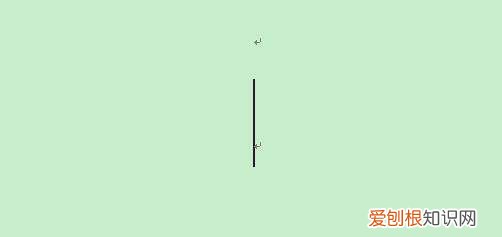
文章插图
2、点击“插入”菜单,出现下拉列表后,选择“特殊符号”选项,出现对话框 。
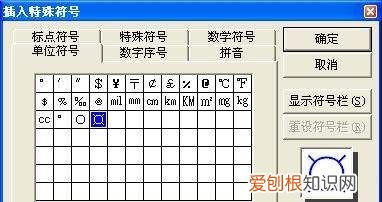
文章插图
3、在“插入特殊符号”的界面中有六个选项卡,选择“特殊符号” 。

文章插图
4、可以看到在显示区有N多个不同的符号,选择了要插入的右下箭头,点击确定 。
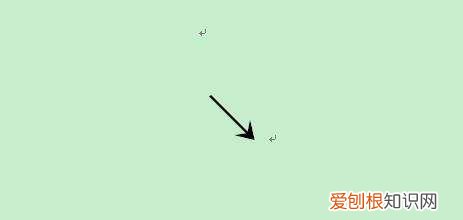
文章插图
5、同样的方法,可以将不同方向的箭头插入到页面之中,只需要重复操作3、4步骤即可 。
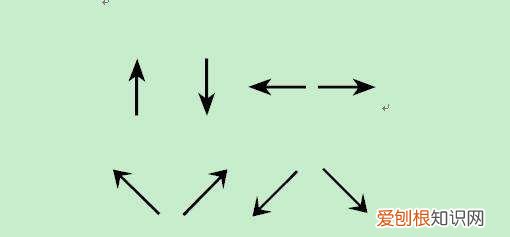
文章插图
在word中如何输入箭头符号和数字在Word文档中添加箭头符号的方法:
1、首先,打开自己创建的Word文档 ;
推荐阅读
- 50多岁放支架能活多久,放了心脏支架能活多久
- 直行车道可以掉头
- 冲红灯没有监控箅冲,红绿灯监控摄像头是什么样的
- 杨广到底是怎么死的,杨广是怎么被推翻的
- 两人都在外地怎么离婚 两人都在外地怎么离婚无财产
- 同事教师节祝福语2021年
- 青春励志奋斗经典语录10句 奋斗的句子青春励志语录
- 身份证的17位数字代表什么 身份证号码的17位数字代表什么意义
- 关于青春梦想的句子励志 关于青春奋斗梦想的句子


