新硬盘初始化分区方法教程
之前朋友在家里的老机器上挂了个新硬盘,进了系统却发现不能用,正好有空就帮忙处理了一下,其实这是常见的事情,新硬盘加入系统后,还需要进行一系列的操作,才能使用的,这里就给新手朋友分享一下新硬盘初始化分区方法教程.
在硬盘安装好之后,进入系统,以WIN10为例,从此电脑的右键菜单,进入管理 。
从磁盘管理中,点击新硬盘,这时就会有初始化磁盘的向导弹出 。
初始化完成后,整个硬盘就会是一个未分配的空白空间了 。
要让新硬盘可以用起来,还需要进行分区的操作,先来新建一个简单卷 。
跟着向导做,输入卷的大小容量 。
给新建的卷分配一个盘符,并进行格式化的操作 。
完成一个卷的操作后,再将空白空间进行分配,直到分完,就可以在电脑上使用这些空间了.
新硬盘如何进行分区装系统1、在桌面的计算机图标上点击右键 , 然后在下拉菜单中选择“管理” 。
2、在打开的计算机管理窗口中点击左侧的“磁盘管理” , 此时右侧窗口中将显示你的硬盘分区列表 。
3、选择一个硬盘分区 , 在上面点击鼠标右键 , 在下拉菜单中选择“压缩卷” 。(建议选择剩余空间较大的硬盘分区) 。
4、等待计算机计算可压缩的磁盘空间 , 只需等待而已 。
5、查询完成后系统自动弹出压缩对话框 , 输入你需要的新的硬盘分区空间大小(需小于总的可压缩空间 , 单位MB) , 输入后点击“压缩” 。
6、压缩完成后 , 此时分区列表里会新出现一个绿色的磁盘空间 , 这就是新增加的可用空间 。到此处时并未结束 , 还须将这个空间转换为硬盘分区 。
7、在绿色的新增空间上点击鼠标右键 , 选择“新建简单卷” 。
8、紧接着弹出新建简单卷窗口 , 首先点击“下一步” 。
9、接着让你输入简单卷大小 , 这里如无特殊需求就不用修改了 , 直接点击“下一步” 。
10、接下来让你制定新的分区盘符 , 仍然不用修改 , 直接点击“下一步” 。(当然你也可以选择其他的字母作为盘符) 。
11、接下来这一步也不需要修改 , 注意”执行快速格式化“一项是否勾选 , 如未勾选 , 请勾选上 。还是点击“下一步” 。
12、这一步是根据你前面的设置汇总的信息 , 你确认后就点击“完成”就可以了 。
13、等待系统格式化新的硬盘空间 , 格式化完成后 , 新的硬盘分区就建立了 。
新硬盘怎么分区使用DiskGenius对新硬盘进行分区 , 主要分以下几步:
1、U盘插入装有新硬盘的电脑 , 开机按F12选择U盘启动 。

文章插图
2、进入U盘启动界面 , 选择【02】 , 启动WIN8PE 。
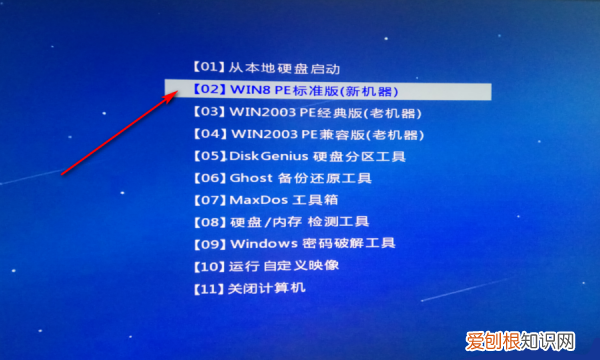
文章插图
3、在WIN8PE界面 , 双击打开DiskGenius 。

文章插图
4、选择新硬盘 , 点击快速分区 。
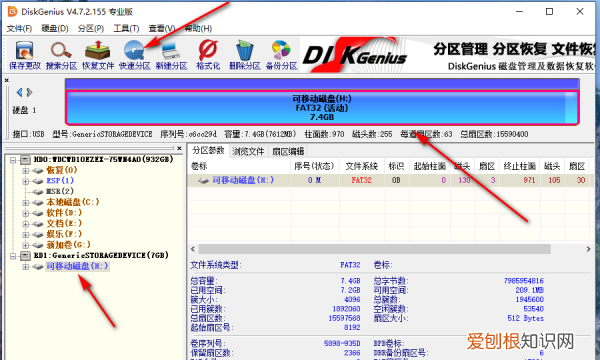
文章插图
5、在快速分区界面 , 选择分区数目 , 调整分区大小 , 点击确定 。
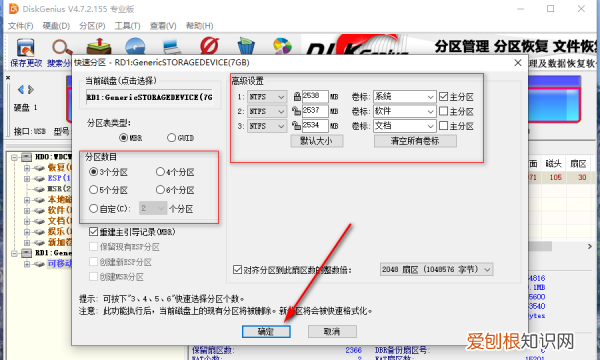
文章插图
6、弹出分区格式化界面 , 点击格式化 。
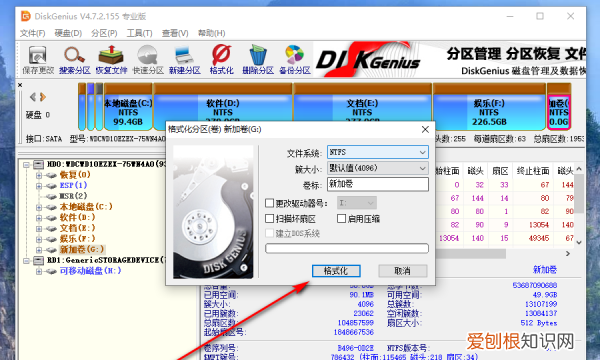
文章插图
7、新硬盘分区完成 , 分区结果如下 。
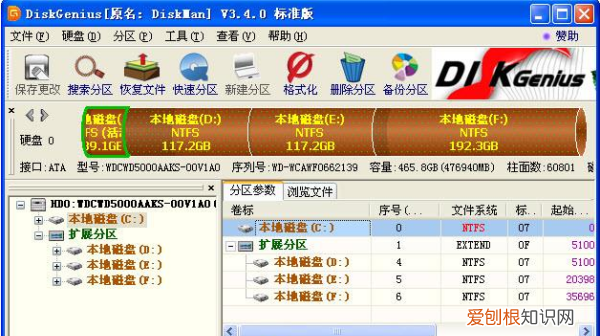
文章插图
如何让硬盘格式化第一:格式化操作:新购买回来的硬盘 , 要想正常的使用 , 你可以在在“此电脑/我的电脑/计算机”上,点击鼠标右键 , 在弹出的菜单中选择“管理” 。
然后打开磁盘管理 , 如果有新装的硬盘,系统会自动弹出初始化磁盘的提示 , 大于2T的硬盘 , 选GPT , 反之 , 选MBR即可 。
初始化很快就完成了,现在可以看到一个完全空的硬盘 。
第二 , 分区操作:下面进行分区,在空的硬盘上点击右键,选择 新建简单卷,开始进入分区的操作 , 具体大小 , 可根据自己的需求实际自行分配 , 在向导页直接点击下一步 。
比如说,分个大小为80G的ntfs格式分区 , 输入卷的大小 , 然后下一步;接着下一步 , 建议勾选 执行快速格式化 , 不然花的时间会比较久.继续下一步;
点击 完成 , 这样就有一个80G的分区就可以正常的使用了 。
剩余的容量 , 可重复以上步骤进行分区 。
建议不要分太多盘 , 1T的分3个左右就可以了 。
磁盘管理
新硬盘磁盘分区形式当我们买了一块新硬盘之后 , 会在使用之前都会对硬盘进行分区 , 但是很多人不会硬盘分区 , 所以今天小编就跟大家分享一下硬盘怎么分区的四种详细方法 , 希望能帮到大家 。
如果你买电脑组装机时 , 一般就可能只有一个系统盘而没有进行硬盘分区 。这时就需要重新调整硬盘分区的大小 , 怎么给硬盘分区呢?下面小编给您带来硬盘分区的详细操作步骤 。
第一步 , 进入磁盘信息界面 。
右击计算机 , 点击管理 。进入管理计算机界面后 , 选择磁盘管理 。进入后就可以对磁盘进行相应的分区了 。
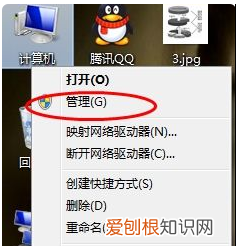
文章插图
系统分区电脑图解1
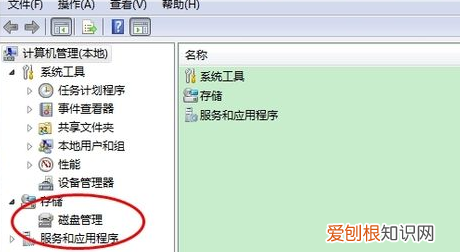
文章插图
分区电脑图解2
第二步 , 计算好自己分的区的大小和盘符 。
电脑的内存大小是按照1024为换算单位的 , 即1兆=1024KB , 1G=1024兆 。计算好各个盘符需要分的大小后在进行分区 。如下图可供参考:
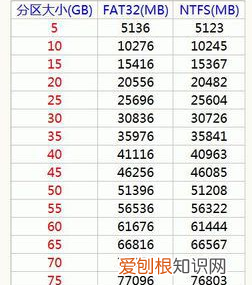
文章插图
分区电脑图解3
第三步 , 新建压缩卷对磁盘进行分区 。
右击要分区的磁盘 , 选择压缩卷 , 点击后就会出现一个计算分区的界面 。这时电脑会自动检测可用的分区大小 , 等待一会即可进入分区界面 。

文章插图
分区电脑图解4
第四步 , 输入分区的大小 , 进行分区 。
将刚刚计算的大小输入到压缩的一栏 , 不要输入错了 , 一定要看准 , 输入时不要少输入一个零或是多输入一个零 , 一定要看好了以后再点击确定 。
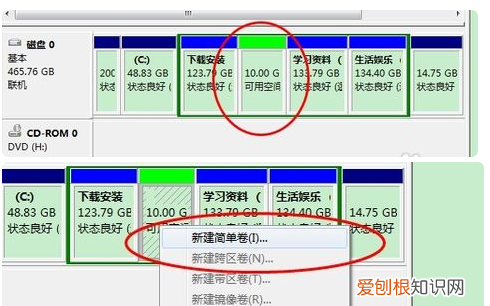
文章插图
分区电脑图解5
第五步 , 设置分区的盘符 。
刚刚建好的分区是没有盘符的 , 需要我们自己进行分配 , 右击新建的磁盘 , 点击新建即第一个选项 , 点击下一步下一步后 , 就会出现分配盘符的界面了 , 选择你要分配的盘符进行分配即可 。
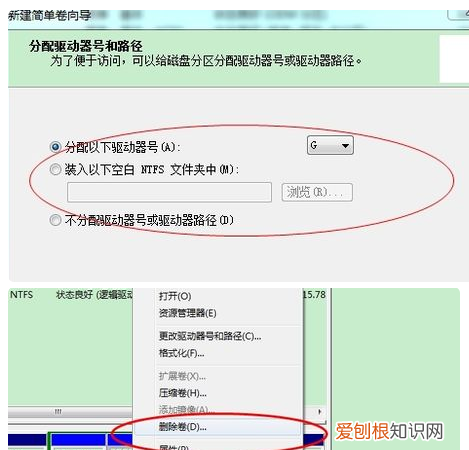
文章插图
硬盘分区电脑图解6
第六步 , 如果分区出现大小分配错误的现象 , 那么就要将其合并在重新分区 。
首先需要将刚刚分配的盘符删除 , 只有删除盘符后才能进行合并分区 , 右击刚分好的磁盘 , 选择删除卷即可 。
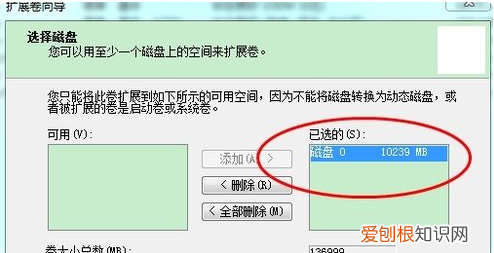
文章插图
硬盘电脑图解7
第七步 , 合并分区 。
这一步很重要 , 我们要将其合并到那个磁盘就右击那个磁盘 , 不过需要注意的是只能将其合并到相邻的磁盘中去 。右击想要合并到的磁盘 , 选择扩展卷 。选择后会出现一个向导界面 , 只需按照说明一步一步进行即可 , 直接点击下一步到最后 。
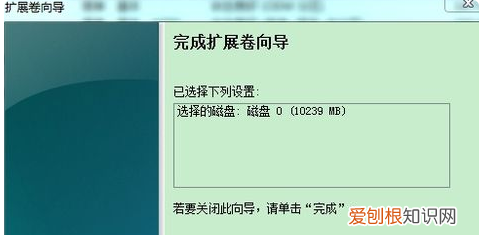
文章插图
分区电脑图解8
以上就是硬盘分区的详细操作步骤 。
【新硬盘初始化分区方法教程,新硬盘如何进行分区装系统】以上就是关于新硬盘初始化分区方法教程 , 新硬盘如何进行分区装系统的全部内容 , 以及新硬盘初始化分区方法教程的相关内容,希望能够帮到您 。
推荐阅读
- 理科和文科什么区别
- 充电热水袋能带上高铁吗
- 强制执行和解后是否可以再申请
- 绿豆汤怎么煮才不会变红 怎么煮绿豆汤才不会变红
- 姐姐生孩子朋友圈祝福 姐姐生孩子朋友圈祝福语
- 业主委员会有权利更换物业吗
- 新的蜂箱怎么引进蜜蜂进蜂箱
- 凉菜都有什么菜
- 半夜狗叫个不停怎么回事


