cdr该咋才能进行平均分布
本文章演示机型:戴尔-成就5890,适用系统:windows10家庭版,软件版本:CorelDRAW 2021;
打开要使用的CDR演示文稿,需要将已有的图形平均分布时,框选要平均分布的所有图形,选择【对象】-【对齐与分布】,在右侧打开的菜单中继续选择【对齐与分布】,在分布里选择一种水平分布的方式,可使对象水平平均分布,选择一种垂直分布的方式,可使对象垂直平均分布,需要使新建的图形平均分布时,鼠标拖动图形到要复制的位置后单击右键完成复制;
然后按Ctrl+【R】重复上一步的操作,即可使复制出来的所有图形平均分布,或者选中要复制的图形,在【变换】选项卡中选择【位置】,设置好变换中心点、距离后,输入副本的数量,最后点击【应用】完成复制,可使复制出来的所有图形平均分布;
本期文章就到这里,感谢阅读 。
cdr怎么让图形沿着路径行走以大圆和小圆为例,要实现小圆沿着大圆的路径均匀分布,具体步骤如下:
1、首先,在coreldraw主页上,在左侧菜单中点击【调和】选项,如下图所示,然后进入下一步 。
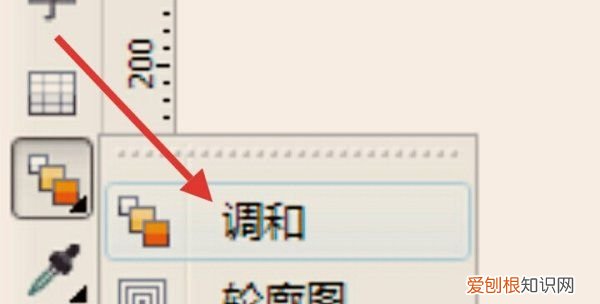
文章插图
2、其次,完成上述步骤后,使用调和工具拖动小圆以将它们连接在一起,如下图所示,然后进入下一步 。
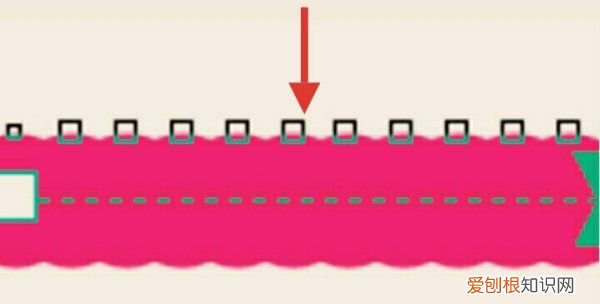
文章插图
3、接着,完成上述步骤后,在工具栏中找到【新路径】选项,然后需要选择大圆,如下图所示,然后进入下一步 。
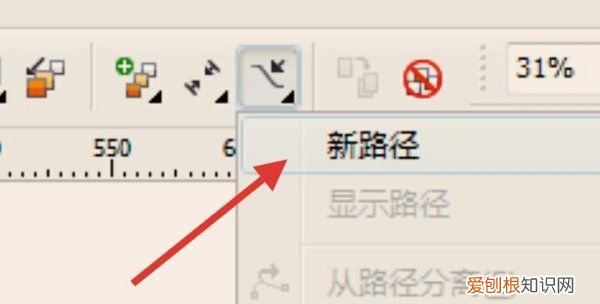
文章插图
4、然后,完成上述步骤后,小圆将分布在大圆上,但尚未填充整个大圆,如下图所示,然后进入下一步 。
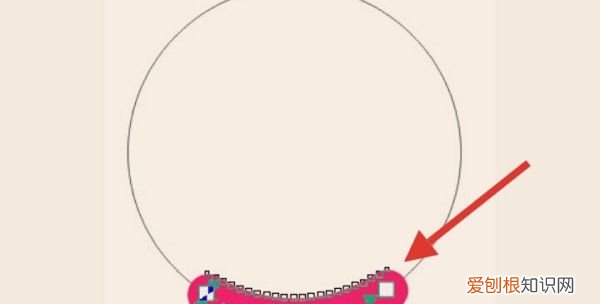
文章插图
5、最后,就能看到效果图了,即实现了小圆沿着大圆的路径均匀分布,如下图所示 。这样,问题就解决了 。
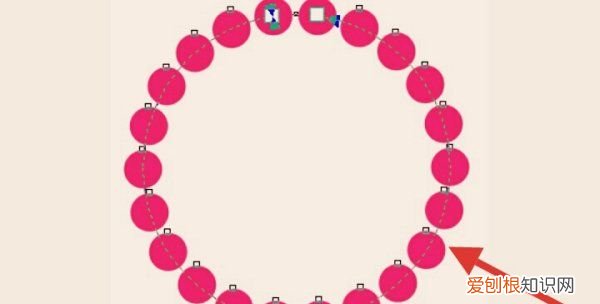
文章插图
cdr中怎么把矩形变成一个框1.比如,在cdr软件的界面上有几个零散分布的图形对象,现在想要让它们等距离分布排列,怎么办?
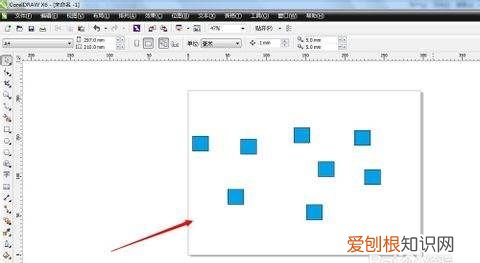
文章插图
2.全部选中页面上的小矩形,点击上方的“对齐与分布”,可以在右边看到“分布”的面板
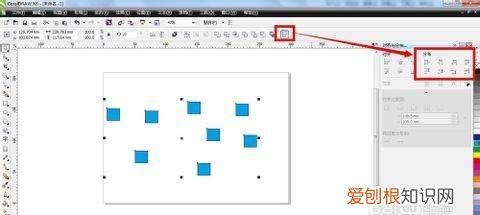
文章插图
3.比如我们单击选择第一个“左分散排列”,页面上的图形就会以左边界线为参考点,等距离排列了
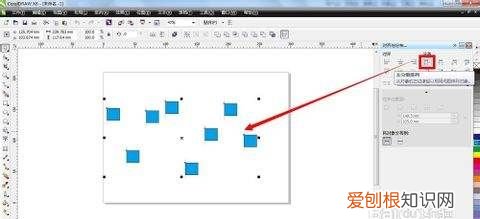
文章插图
4.假设再结合上一节的对齐功能的使用,继续点击对齐面板里面的“顶端对齐”,就可以看到整整齐齐的一排等距离排列的小矩形了
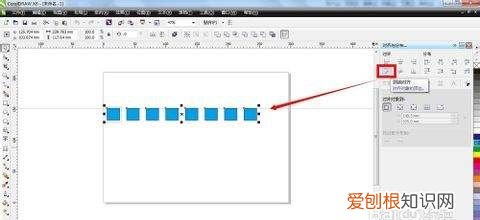
文章插图
5.假使我们一开始就使用“顶端对齐”的功能,让零散的图形先对齐
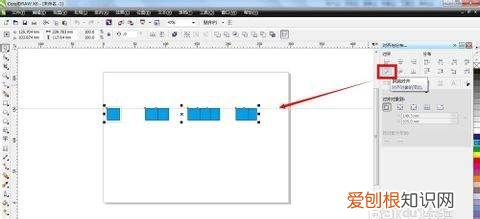
文章插图
6.接着再使用分布面板里面的“水平分散排列中心”,也可以得到整整齐齐的等距离排列分布的图形
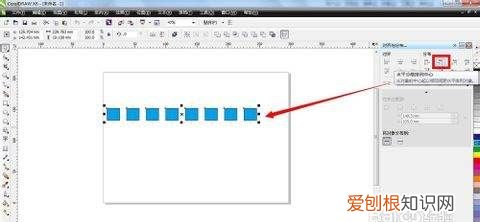
文章插图
7.至于分布面板上的其他排列分布功能选项,比如右分散排列等等,我们也可以根据自己的需要来设置特定的排列分布 。
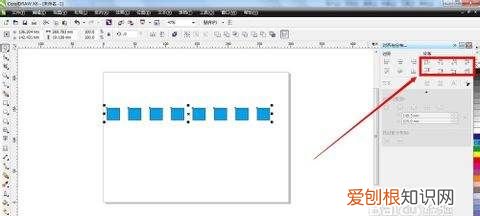
文章插图
cdr的排列工具在哪里方法和操作步骤如下:
1、首先,计算机打开CDR,然后绘制要均匀分布的图形,如下图所示,然后进入下一步 。
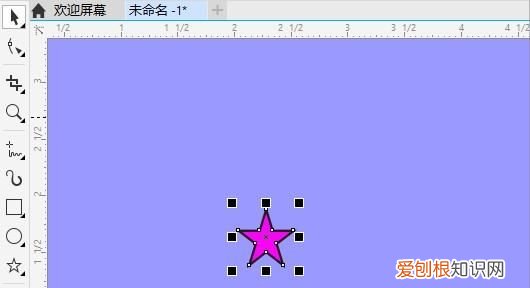
文章插图
2、其次,完成上述步骤后,按“Alt + F7”弹出“变换”面板,如下图所示,然后进入下一步 。
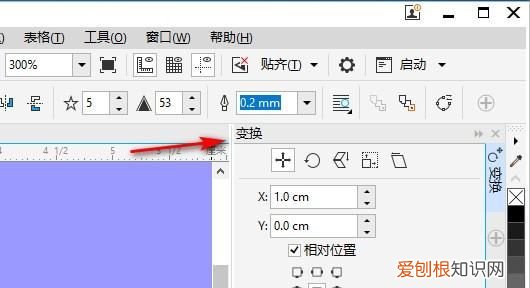
文章插图
3、接着,完成上述步骤后,选择分布的方向和距离,然后输入要分布的数量,再单击“应用”按钮,如下图所示,然后进入下一步 。
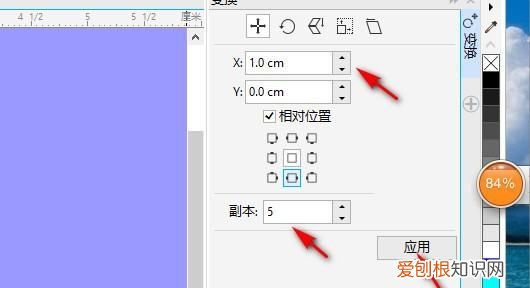
文章插图
4、最后,完成上述步骤后,图形就可以均匀排列与分布,如下图所示 。这样,问题就解决了 。
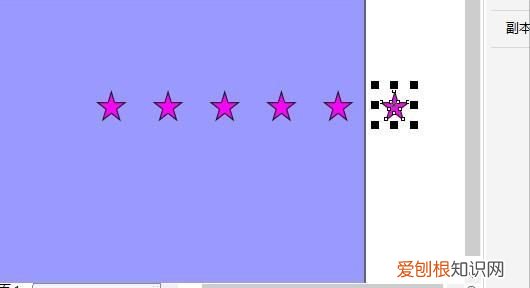
文章插图
CDR文字怎样加阴影实现的方法和详细的操作步骤如下:
1、第一步,打开CDR软件,创建一个新文件,选择A4大小,然后创建一个工作区,见下图,转到下面的步骤 。
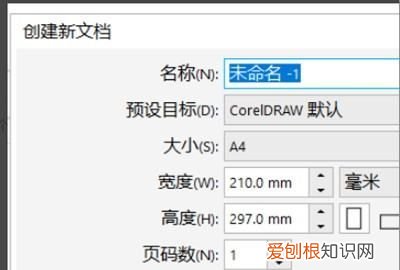
文章插图
2、第二步,完成上述步骤后,在绘图区域中键入所需的文本,在工具箱中选择“椭圆工具”,按住“Ctrl”键并拖动鼠标以绘制一个圆,见下图,转到下面的步骤 。
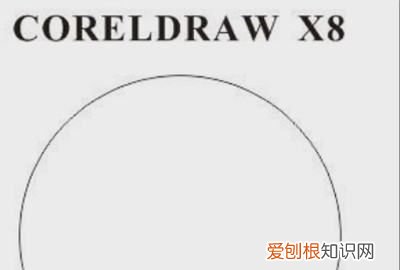
文章插图
3、第三步,完成上述步骤后,选择文本,然后在菜单栏中单击“文本”选项,见下图,转到下面的步骤 。
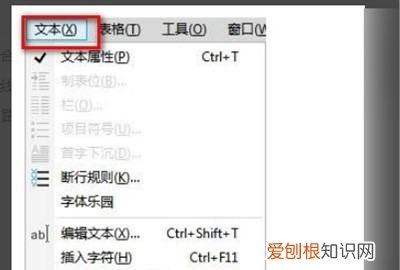
文章插图
4、第四步,完成上述步骤后,选择“使文本适合路径”选项,然后将出现一个大箭头+曲线符号,见下图,转到下面的步骤 。
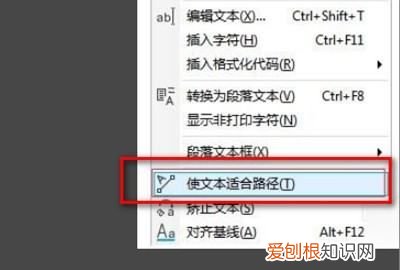
文章插图
5、第五步,完成上述步骤后,单击带有箭头标记的圆形图的轮廓,文本将自动附加圆形轮廓以形成圆弧路径文本,并且是平均分布的,见下图,转到下面的步骤 。

文章插图
6、第六步,完成上述步骤后,如果要在操作期间调整文本,则可以拖动文本以更改位置,见下图 。这样,就解决了这个问题了 。

文章插图
【cdr该咋才能进行平均分布,cdr怎么让图形沿着路径行走】以上就是关于cdr该咋才能进行平均分布,cdr怎么让图形沿着路径行走的全部内容,以及cdr该咋才能进行平均分布的相关内容,希望能够帮到您 。
推荐阅读
- 三月三由来
- 自来水直接放鱼缸里可以吗
- 鱼住的地方叫什么名字
- 云顶凯尔出什么装备
- 方便速食食品有哪些 方便速食食品的
- 除湿机有什么作用
- 哈弗h6雨刮器怎么换
- 敏感肌喷雾怎么挑选 适合敏感肌的保湿喷雾
- 起泡胶太脆起不了泡怎么办


