今天讲混合器画笔工具的使用方法 。
因为在上一期的高低频磨皮案例里面,我们用到了混合器画笔工具,就是这个玩意儿 。
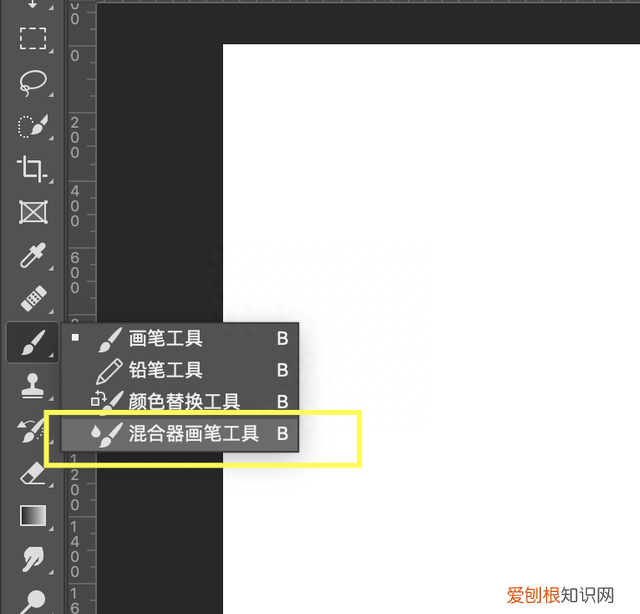
文章插图
我们讲到了如何利用它来处理低频 。
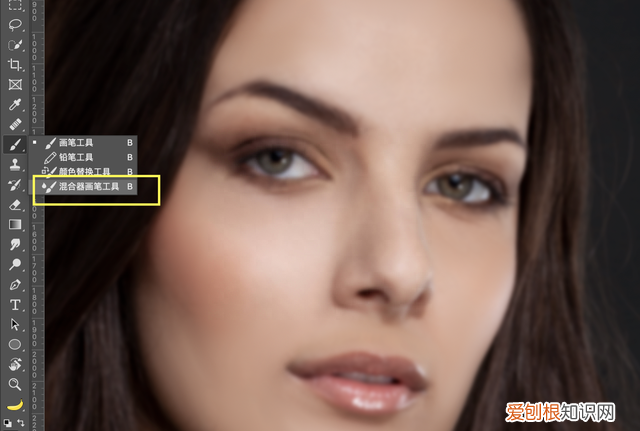
文章插图
如果你有兴趣可以了解一下,原文链接:
PS高低频磨皮到底是什么?介绍三种方法给你,今天详细解释
在上一期的案例操作过程中,由于时间关系,我并没有仔细介绍这个工具 。所以今天的主要内容是让你搞懂“混合器画笔工具”到底是干嘛用的 。
首先,这个工具容易被很多人忽略,它藏得比较深 。
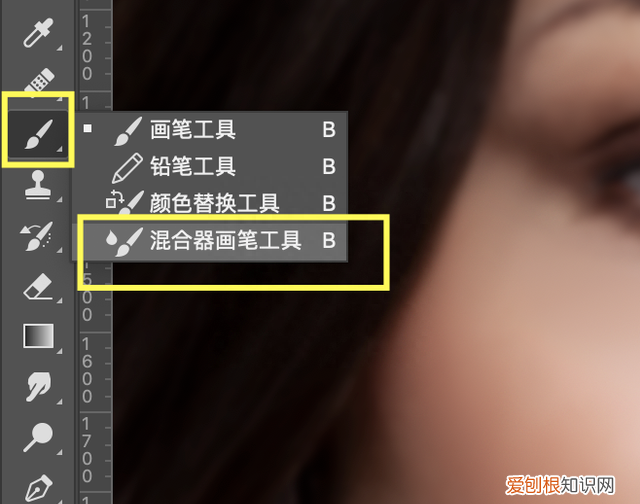
文章插图
在画笔工具里面藏着 。
打开这个工具后,这些属性很多人也是完全看不懂 。

文章插图
1、什么是潮湿?
2、什么是载入?
3、什么又是混合?
4、它到底是干嘛的?
那它到底是通过什么原理来实现低频打磨的 。
看完这个案例你就马上明白了 。
下图中大的圆形我们假设是皮肤本来的颜色,小的圆形我们假设是皮肤上的一些色块或瑕疵 。
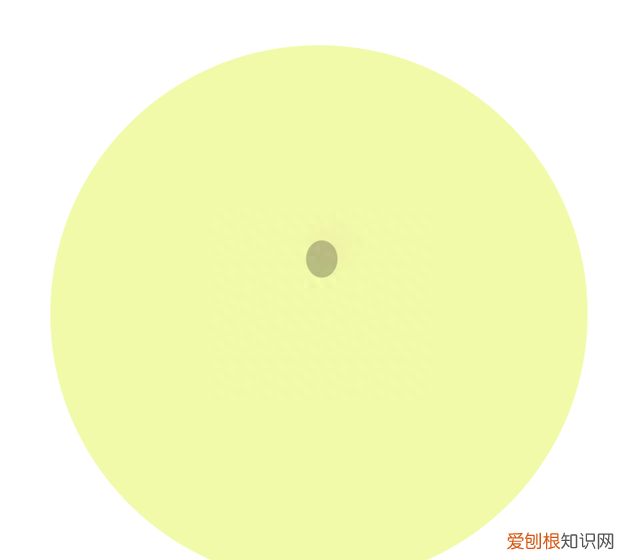
文章插图
当你选择“混合器画笔工具”的时候,相当于把这两个颜色进行了混合 。所以说这个工具的本质就是:把A颜色和B颜色进行混合而已,这有点类似于和稀泥的感觉 。
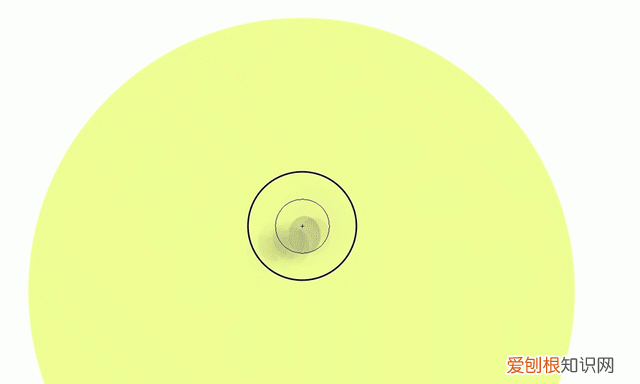
文章插图
所以,它是利用这样的原理来进行低频打磨的 。
同时,我们也可以利用这个工具做出一些好玩简单的3D字体 。
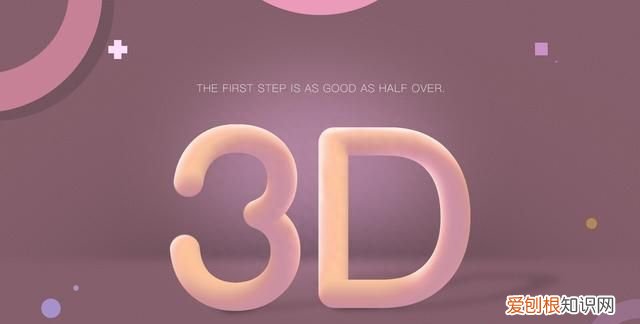
文章插图
当然,这个工具也会运用到一些数字水彩或油画的创作中去 。其实本质就是利用了颜色和颜色之间的融合,就可以达到这样的目的 。
接下来从最基础的开始讲解 。
其实它是有三种混合方式的 。
第一种,直接根据图片上已有的颜色进行混合 。
第二种,指定颜色进行混合 。
第三种,吸取图案进行混合 。
注意到这一排的画笔属性了吗?就是利用这些属性的结合来实现AB两种颜色的混合的 。

文章插图
这里是让你选择混合器画笔的大小和硬度的,这和画笔是一样的用法,这就不用解释了 。
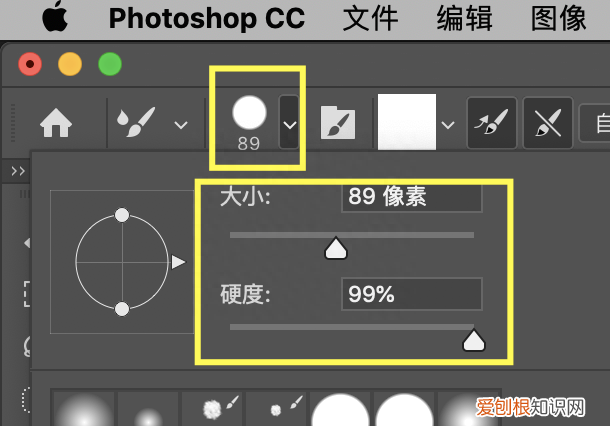
文章插图
这个也很容易,如果你当前的前景色是红色,那么软件就会拿红色去和其它颜色进行混合 。

文章插图
请问这里的潮湿是什么意思?
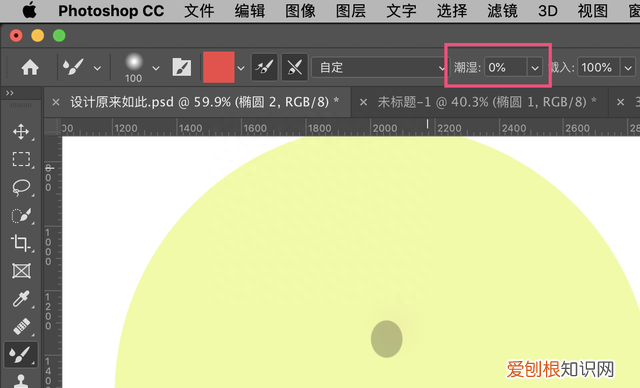
文章插图
和稀泥开始了 。这就相当于你往石灰里面加水,相当于潮湿度就是100% 。
这时候请结合起来看 。
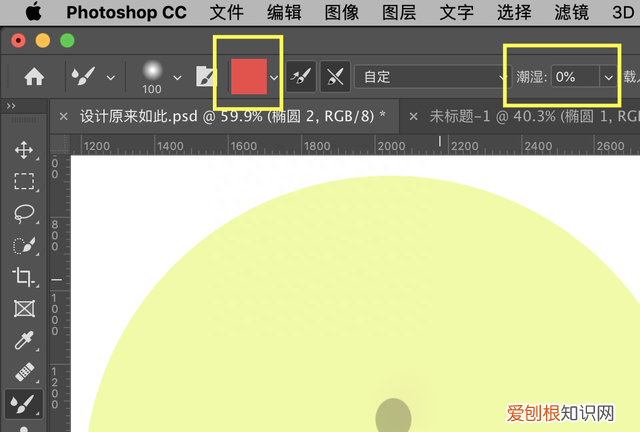
文章插图
你会发现两个属性,红色的水和0%的潮湿度 。
这个时候你去涂抹,试试看 。

文章插图
你会发现没有发生混合 。为什么?
因为潮湿度是0,也就是你往水泥里面放了一块冰,两者不融合,所以没有发生混合 。
如果把潮湿度加大呢?
推荐阅读
- 金毛能吃月饼吗
- 德牧为什么养不胖
- airpods掉了怎么定位
- vivox50怎么切换经典桌面
- 破净股投资有哪些注意事项 破净股票千万不要碰
- 三个月的小狗可以洗澡吗
- 炭黑价格上涨受益股票有哪些 炭黑价格暴涨
- 燕子几月份下蛋
- ever是什么时态的标志


