PPT文档版式如何设置
PPT的功能非常强大,版式多样,那么PPT版式如何设置呢,一起看一下 。
第一步,新建一个PPT文档 。
第二步,打开文档后,上方出现菜单栏 。
第三步,点击菜单中的开始选项 。
第四步,点击菜单中的版式选项 。
第五步,选择需要的版式 。
第六步,更改完成后点击保存就可以了 。
幻灯片版式设置在哪里如下:
操作设备:戴尔灵越7400
操作系统:win10
操作软件:ppt文档2017
1、新建一个空白的ppt文档 。
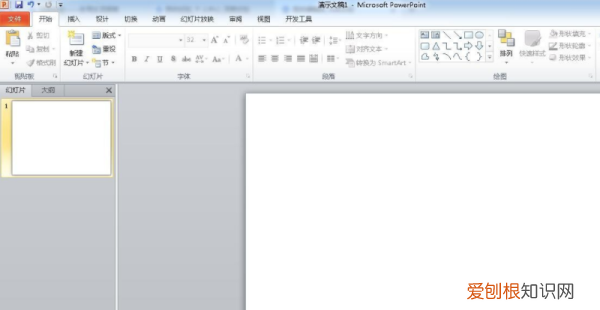
文章插图
2、点击“开始"菜单 。

文章插图
3、单击”版式“选项 。
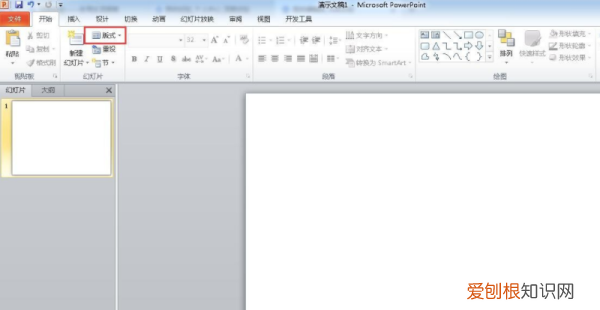
文章插图
4、弹出版式窗口 。

文章插图
5、选择”两栏内容“ 。
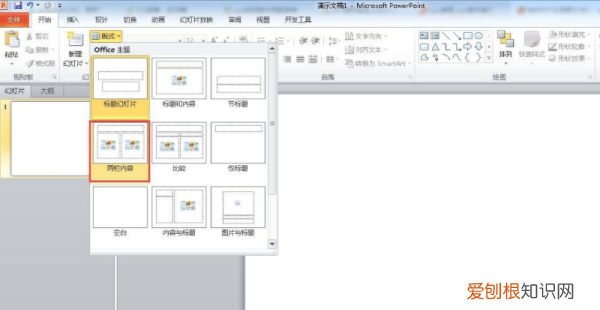
文章插图
6、单击左侧内容,在点击”插入“菜单 。

文章插图
7、点击”图片“ 。

文章插图
8、找到想要的图片,点击”插入“按钮 。

文章插图
9、调整图片大小和右侧对齐 。

文章插图
10、点击”艺术字“ 。

文章插图
11、选择一个艺术样式 。

文章插图
12、输入文字 。
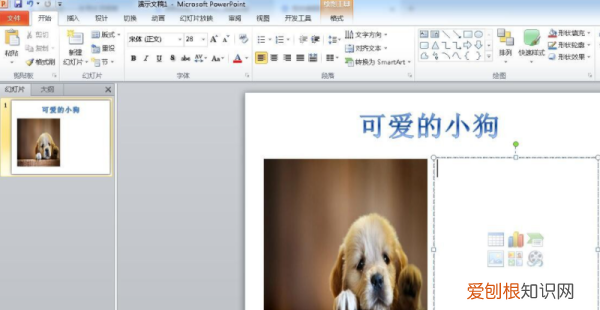
文章插图
13、这样就完成了设置幻灯片版式 。
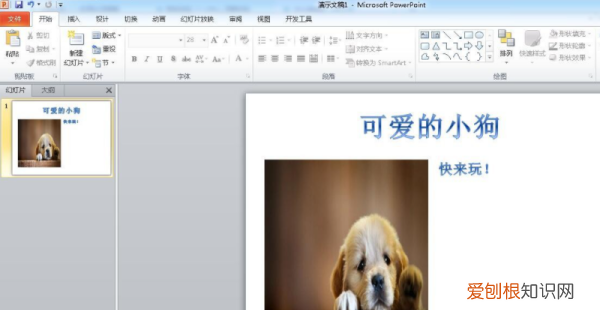
文章插图
PPT怎么设计版式标题和内容打开ppt文档,点击【开始】下的【版式】,选择任意版式即可;在版式中点击【表格】图标,可设置表格,选择【图片】标志,选择图片,点击【插入】即可导入图片,选择表格后按下【delete】,可重新回到原始版式 。
1.将演示文稿中所有幻灯片的背景图形去掉,并将背景色设置为“标准”选项卡中第一行左数第六个颜色(蓝色).(单击“格式”菜单中的“背景”选项,选择“忽略母版的背景图形”复选框,单击“颜色”下拉菜单,单击“其它颜色”,选择“标准”选项卡中第一行左数第六个颜色(蓝色),单击“确定”->“全部应用”.)
2.将演示文稿中所有幻灯片的背景色自定义为:蓝色=50、红色和绿色采用原设置.(单击“格式”菜单中的“背景”选项,单击“颜色”下拉菜单,单击“其它颜色”,选择“自定义”选项卡,输入“50”,单击“确定”->“全部应用”.)
ppt版式怎么设置演示机型:戴尔灵越7000,适用系统:Windows10,软件版本:office2019;
首先双击打开电脑桌面的【ppt文档】,进入软件后,点击【开始】下的【版式】,弹出下拉菜单,可根据需要进行选择,单击任意版式即可,选择完成后,我们点击版式上的【表格图标】;
可设置表格,也可在右侧选择【图片标志】,选择【图片】,点击【插入】,导入图片,添加完成后,我们选择添加过的表格,按下键盘上的【delete】,即可重新回到原始版式;
推荐阅读
- 大画幅相机,什么叫中画幅相机
- 矿物盐的功效与作用 矿物盐的功效与作用有哪些
- 花印祛痘凝露使用方法 花印祛痘凝露可以祛痘印吗
- 有哪些好用的涂抹式面膜
- 西瓜熟了的声音是什么样的
- 除甲醛新房装修 刚装修完房子怎么除甲醛
- 百香果榨汁籽可以吃吗
- 劝大家少喝酒的句子 劝人少喝酒的经典句子
- 花花公子是哪个国家的


