29、将动画工具栏左下角的循环改为永远
30、执行“文件--存储为WEB和设备所用格式”命令
31、在存储为对话框中选择文件格式为.GIF,点击“存储”按钮,
32、选择文件保存位置 , 点击“保存”按钮
33、在弹出的警告对话框中单击确定按钮即可
34、效果如下图所示
END
如何在ps里把照片做成水滴效果1、打开Photoshop , 点击椭圆工具 。
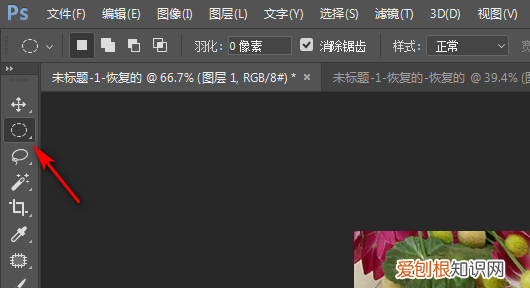
文章插图
2、然后在图片中画一个椭圆 。

文章插图
3、画好椭圆后 , 点击滤镜-模糊-高斯模糊 。
4、在高斯模糊页面 , 调整参数 。
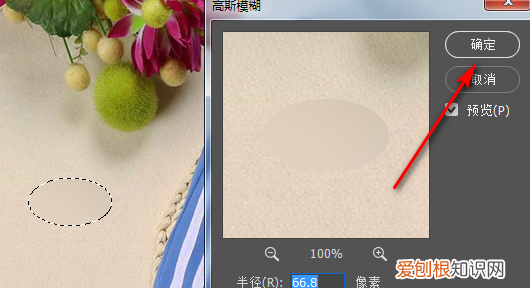
文章插图
5、调整好高斯模糊后 , 点击滤镜-扭曲-球面化 。
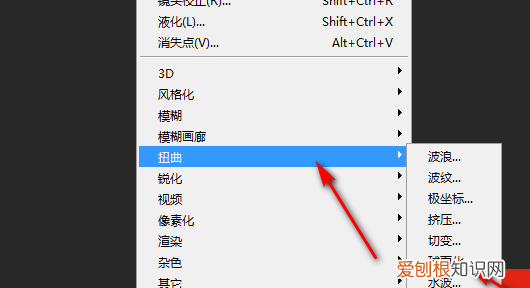
文章插图
6、然后双击水滴图层 。
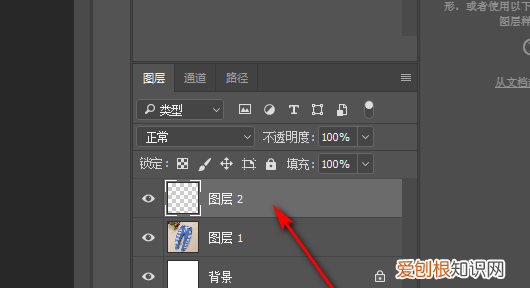
文章插图
7、进入图层模式 , 勾选内阴影 , 然后调整不透明度还有角度 。
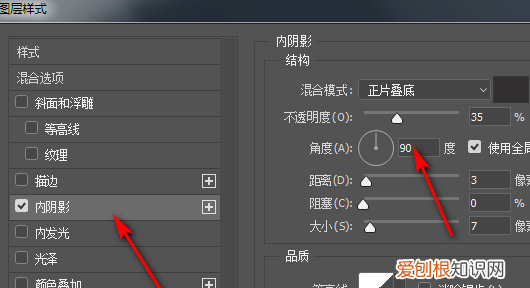
文章插图
8、调整好之后 , 水滴效果就做好了 。

文章插图
【ps动画制作教程视频,ps如何做出水流的效果】以上就是关于ps动画制作教程视频 , ps如何做出水流的效果的全部内容 , 以及ps如何做出水流的效果的相关内容,希望能够帮到您 。
推荐阅读
- 风斗石斛的作用和吃法大全
- 单反如何拍摄,单反怎么拍视频
- 刑事侦查需要多久,刑事案件公安侦查多久移交检察院
- 跑步机会影响楼下吗 楼上跑步机会影响楼下吗
- 可乐加盐有什么用 可乐加盐功效与作用
- 刚装修完的房子能住吗 刚装修完的房子能住吗,有什么后果
- 白茶用什么壶泡
- 羊油如何处理
- 白萝卜煮什么汤好喝


