ps如何把图片做成复古
用ps把图片做成复古的方法是:首先把图片导入到PS中并在右下角新建一个填充和调整图层 , 接着选择“色相和饱和度”把饱和度调整到几乎为0的位置 , 再新建一个曝光度使图片暗下来 , 然后将右上角的图片模式改成正片叠底 , 将不透明度设置为70%左右即可 。
ps是由AdobeSystems开发和发行的图像处理软件 , 其全称是AdobePhotoshop , Photoshop主要处理由像素所构成的数字图像 , 使用其众多的编修与绘图工具可以有效地进行图片编辑工作 。ps有很多功能 , 在图像、图形、文字、视频、出版等各方面都有涉及 。
简单三步用ps打造怀旧复古风照片怀旧的复古照片风格永远都不过时!很多Iphone的App都能让你很轻松做出怀旧效果 , 但用电脑处理时呢?美图秀秀?NO!按照我们这个超级快速的Photoshop教程 , 可以让你3步就非常容易地打造出复古怀旧经典风格 。或者下载这个Photoshop动作 , 3秒就可以让你达到这个效果 , 3秒哦亲~
下面我们就来看看这神奇的三部曲吧:
我们在这里利用Photoshop的曲线调整层来调整图片的颜色 , 当然你也可以使用菜单图像调整曲线命令(快捷键:Ctrl+M)调整你的图像 。不过我们最好使用曲线调整层 , 因为这个命令不会破坏原图 , 并可以随时修改效果 。
第1步:
我们在为图层添加曲线调整层后 , 选择下拉菜单中的红选项 , 将曲线向上拖动 , 形成一个凸起的弧线 。这将增加图像中的红色 。
第2步:
接下来选择下拉菜单中的蓝选项 , 将曲线向下拖动 , 形成一个凹陷的弧线 , 这将减少图像中的蓝色 。
第3步:
最后选择绿选项 , 将曲线左半部分向下拖动 , 右半部分向上拖动 , 形成一个S形 。这将使图片中暗部区域的红色更加突出 , 同时使增加亮部区域中的黄色 。
欧了!很简单吧!快去向你的朋友炫耀一下吧!
【ps如何把做成复古,简单三步用ps打造怀旧复古风照片】你也可以将这三个步骤存成Photoshop的动作命令 , 安装后 , 以后重复调用就可以了 。
ps怎么添加自己的照片1、打开原图

文章插图
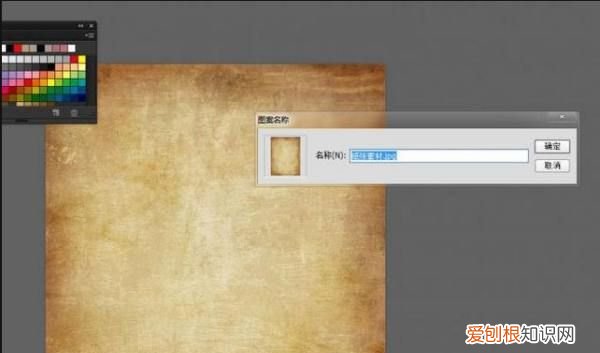
文章插图
3、打开背景素材
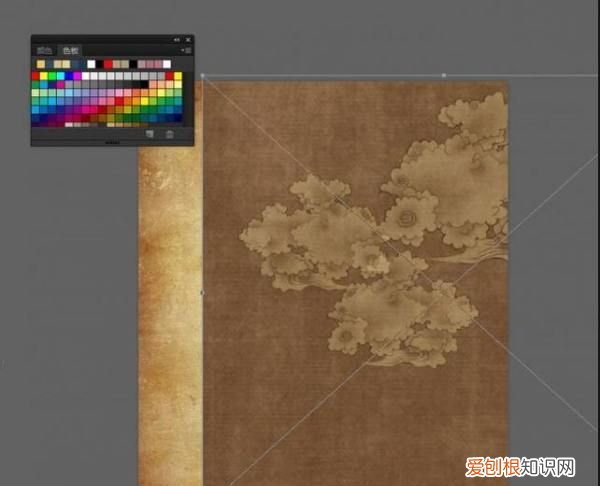
文章插图
4、自由变换(Ctrl t)调节大小 , 放入人物素材 , 自由变换 , 适当调节

文章插图
6、用椭圆工具选择形状画月亮
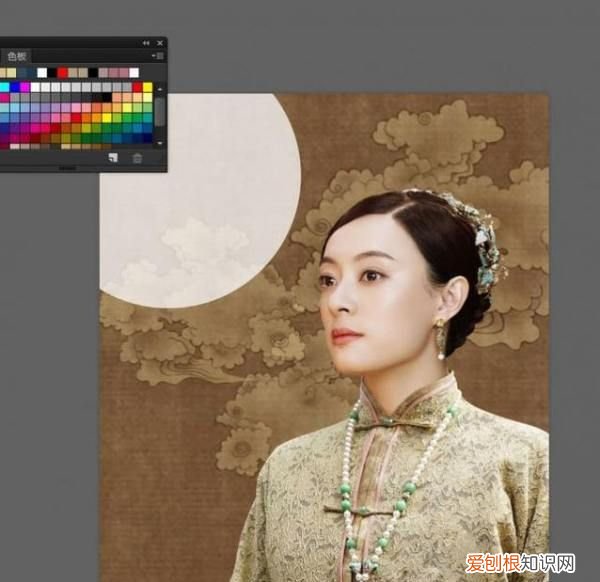
文章插图
7、给圆做图层样式:外发光
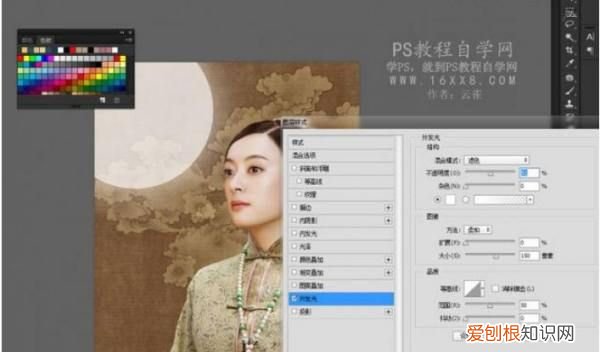
文章插图
8、新建图层 , 填充偏黄棕色的颜色

文章插图
9、给新建填充颜色的图层 , 更改图层混合模式为:正片叠底

文章插图
10、复制一层 , 改图层混合模式为:滤色 , 适当的更改不透明度

文章插图
11、给滤色的图层做图层样式:斜面与浮雕—纹理(选取刚才定义的纹理)
推荐阅读
- 发朵防脱胶囊怎么样 发朵生发胶囊有用吗
- 昀字用于女孩名字含义 昀字用于女孩名好不好
- TT语音怎么显示粉丝数,tt语音官方正版下载安卓
- 杜鹃鸟是几级保护动物
- 怫组词怫的组词怫怎么组词
- 2×2罗纹布是什么意思 什么叫罗纹布
- 竺麻印花面料怎么洗不褪色
- 男人微信伤感说说心情 男生微信说说
- 开题报告怎么写 开题报告怎么写多少字


