怎么用ps画空圆圈【怎么用ps画空圆圈,Photoshop如何画圆圈】
本文章演示机型:戴尔-成就5890,适用系统:windows10家庭版,软件版本:Photoshop 2021;
新建一个PS文档,进入界面后,按键盘上的Ctrl、Shift和【N】建立一个新的图层,在工具箱中选择【椭圆选框工具】,按住鼠标在画布中直接拖动画出的是一个椭圆,所以需要按住键盘Shift键同时拖动鼠标,画出一个正圆,然后在【编辑】菜单下找到【描边】;
或者直接鼠标右键单击选择【描边】,进入描边设置界面后,设置好描边宽度、颜色,勾选描边位置,点击右上角的【确定】,最后Ctrl+【D】取消选区,一个圆圈就画好了;
或者再新建一个图层,选择工具箱中【椭圆工具】,选择工具模式为【形状】,填充为【无颜色】,再设置好描边的颜色、宽度、线条样式等,按住Shift键拖动鼠标,一个圆圈就画好了;
本期文章就到这里,感谢阅读 。
Photoshop如何画圆圈Photoshop是一款使用的图像处理软件,在实际应用中,常常需要利用ps作图,画各种圆圈,包括实心圆和空心圆 。在利用ps画圆圈的时候,如何才能将圆圈花的得心应手,轻松地利用ps画空心圆和实心圆圈呢?下面就和大家分享一下ps画圆圈的一点经验,希望能给大家带去一点帮助 。1、打开ps软件,点击“ 文件”-“新建 ”,建立新的画布 。2、点击侧面的工具面板中的“ 钢笔 ”,调出 钢笔工具栏 。3、点击钢笔工具栏中的 圆圈 选项 。4、按住 shift键 ,然后在画布中拖动鼠标,即可画出实心圆 5、通过“ 图层 ”-“ 图层样式 ”-“ 描边 ”,调出描边对话框,然后设置圆圈的边框 。6、描边后的圆圈的样子 。7、画空心圆的话,要选择钢笔工具栏的“ 样式 ”,然后选择 空心样式 。8、然后如第留步进行描边 。9、描边之后就可以获得自己心仪的空心圆了 。注意事项: 实心圆圈的颜色可以改变,即可以画不同颜色的实心圆 。打开钢笔工具栏的颜色选项,选择相应的颜色后,在进行操作即可得到心仪颜色的实心圆圈 。
ps画圆圈怎么画空心圆环ps画圆圈这样画空心圆:
1、打开Adobe Photoshop,选择工具栏左上角椭圆选框工具在画板上画一个圆 。这个圆是虚线的 。
3、选定好所需要的颜色,设置描边的宽度、位置等参数 。
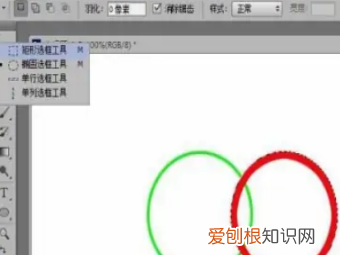
文章插图
4、一个空心圆就成功完成了 。在圆的旁边再画一个圆 。
5、调整好描边的颜色、宽度位置等就可以了 。
6、同样,用这种方法还可以画出矩形框 。
7、设置参数,将不透明度设置为50% 。

文章插图
Adobe Photoshop是Adobe Systems开发和发行的图像处理软件,主要处理以像素所构成的数字图像
ps怎么做圆圈本视频演示机型:戴尔-成就5890,适用系统:windows10家庭版,软件版本:Photoshop2021;
新建一个PS文档,进入界面后,按键盘上的Ctrl、Shift和【N】建立一个新的图层,在工具箱中选择【椭圆选框工具】,按住鼠标在画布中直接拖动画出的是一个椭圆,所以需要按住键盘Shift键同时拖动鼠标,画出一个正圆,然后在【编辑】菜单下找到【描边】;
或者直接鼠标右键单击选择【描边】,进入描边设置界面后,设置好描边宽度、颜色,勾选描边位置,点击右上角的【确定】,最后Ctrl+【D】取消选区,一个圆圈就画好了;
或者再新建一个图层,选择工具箱中【椭圆工具】,选择工具模式为【形状】,填充为【无颜色】,再设置好描边的颜色、宽度、线条样式等,按住Shift键拖动鼠标,一个圆圈就画好了;
本期视频就到这里,感谢观看 。
如何用ps画空心圆环如何用PS画空心圆?感兴趣的小伙伴们快来了解一下吧 。
工具/材料
PhotoShop
01
先打开ps,然后建立一个新的图层 。
02
我们点击“椭圆工具”,然后先在键盘上按“shift键”,再画圆,这样画出来的圆才是正圆形 。接着就是填充颜色了 。给大家说一说填充颜色的快捷键:
CTRL+DEL 填充前景色;
ALT+DEL填充背景色
03
画出来的效果图 。
04
先按“ctrl键”,然后选择整个圆形,之后在菜单栏上依次点击打开,“选择”-“修改”-“收缩”,为收缩量修改合适的像素,最后按“delete键”,就可以变成空心圆 。
05
看,这就是空心圆了 。你学会了吗?希望能帮助到大家,祝大家生活愉快!
以上就是关于怎么用ps画空圆圈,Photoshop如何画圆圈的全部内容,以及怎么用ps画空圆圈的相关内容,希望能够帮到您 。
推荐阅读
- 2021款速腾氛围灯怎么调
- 鸡怎么受精
- 杜甫被后人称为什么 后人称杜甫为什么
- 蚕长到多大开始结茧
- 现货合法吗
- 吸引眼球的朋友圈句子 吸引人朋友圈的句子
- 电热水袋里的液体是什么 电热水袋里的液体是什么,对人有害吗
- 西瓜什么季节成熟
- 电视机尺寸选择 电视机尺寸选择标准


