cdr平均分布怎样弄【cdr平均分布怎样弄,cdr怎么把几张图片拼在一起】
本文章演示机型:戴尔-成就5890,适用系统:windows10家庭版,软件版本:CorelDRAW 2021;
打开要使用的CDR演示文稿,需要将已有的图形平均分布时,框选要平均分布的所有图形,选择【对象】-【对齐与分布】,在右侧打开的菜单中继续选择【对齐与分布】,在分布里选择一种水平分布的方式,可使对象水平平均分布,选择一种垂直分布的方式,可使对象垂直平均分布,需要使新建的图形平均分布时,鼠标拖动图形到要复制的位置后单击右键完成复制;
然后按Ctrl+【R】重复上一步的操作,即可使复制出来的所有图形平均分布,或者选中要复制的图形,在【变换】选项卡中选择【位置】,设置好变换中心点、距离后,输入副本的数量,最后点击【应用】完成复制,可使复制出来的所有图形平均分布;
本期文章就到这里,感谢阅读 。
cdr怎么把几张图片拼在一起先大概把这些图片摆放好,然后全选,点击属性栏上的【对齐和分布】),出现对齐和分布面板 。

文章插图
点开【分布】选项卡,勾选水平和垂直的对象中心分布,然后点击【应用】 。

文章插图
CDR文字怎样加阴影实现的方法和详细的操作步骤如下:
1、第一步,打开CDR软件,创建一个新文件,选择A4大小,然后创建一个工作区,见下图,转到下面的步骤 。

文章插图
2、第二步,完成上述步骤后,在绘图区域中键入所需的文本,在工具箱中选择“椭圆工具”,按住“Ctrl”键并拖动鼠标以绘制一个圆,见下图,转到下面的步骤 。

文章插图
3、第三步,完成上述步骤后,选择文本,然后在菜单栏中单击“文本”选项,见下图,转到下面的步骤 。

文章插图
4、第四步,完成上述步骤后,选择“使文本适合路径”选项,然后将出现一个大箭头+曲线符号,见下图,转到下面的步骤 。

文章插图
5、第五步,完成上述步骤后,单击带有箭头标记的圆形图的轮廓,文本将自动附加圆形轮廓以形成圆弧路径文本,并且是平均分布的,见下图,转到下面的步骤 。

文章插图
6、第六步,完成上述步骤后,如果要在操作期间调整文本,则可以拖动文本以更改位置,见下图 。这样,就解决了这个问题了 。

文章插图
cdr如何圆圈分布距离1.先画好一个圆圈,在水平方向上复制很多个圆圈,把这些圆圈进行水平对齐和间距相等进行分布 。然后结合这些圆圈,
2.把结合的圆圈整排作为基本元素,在向下垂直复制,复制的间距和上次间距相等 。然后在对齐和分布 。这样就变成了圆点阵列 。
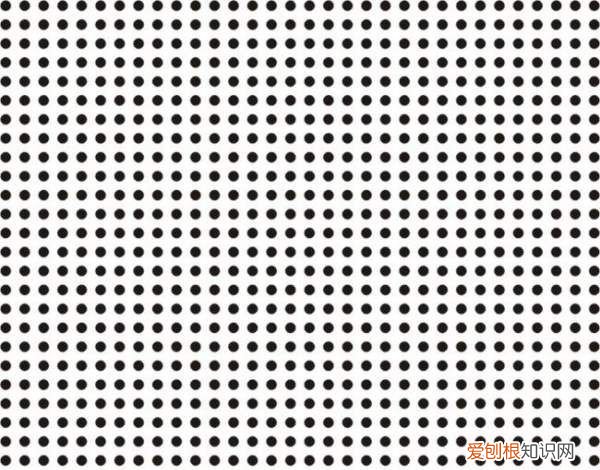
文章插图
cdr怎样平均分布本视频演示机型:戴尔-成就5890,适用系统:windows10家庭版,软件版本:CorelDRAW 2021;
打开要使用的CDR演示文稿,需要将已有的图形平均分布时,框选要平均分布的所有图形,选择【对象】-【对齐与分布】,在右侧打开的菜单中继续选择【对齐与分布】,在分布里选择一种水平分布的方式,可使对象水平平均分布,选择一种垂直分布的方式,可使对象垂直平均分布,需要使新建的图形平均分布时,鼠标拖动图形到要复制的位置后单击右键完成复制;
然后按Ctrl+【R】重复上一步的操作,即可使复制出来的所有图形平均分布,或者选中要复制的图形,在【变换】选项卡中选择【位置】,设置好变换中心点、距离后,输入副本的数量,最后点击【应用】完成复制,可使复制出来的所有图形平均分布;
本期视频就到这里,感谢观看 。
以上就是关于cdr平均分布怎样弄,cdr怎么把几张图片拼在一起的全部内容,以及cdr平均分布怎样弄的相关内容,希望能够帮到您 。
推荐阅读
- 伪造假劳动合同什么后果
- 早上九点到十一点是什么时辰 早上九点至11点是什么时辰
- 四等分什么意思
- 乌骨鸡怎么炖好吃又营养
- 蟹膏是什么 蟹膏是什么东西
- 发朋友圈可爱搞笑句子 经典搞笑句子适合发朋友圈的
- 防止刮胡刀刀片生锈的小窍门
- 微晶石电视墙装修注意事项有哪些 用微晶石做电视背景墙有什么优缺点
- 秦始皇几岁杀嫪毐


