ps怎么解除锁定图层
本文章演示机型:戴尔-成就5890,适用系统:windows10家庭版,软件版本:Photoshop 2021;
使用PS软件打开照片时,照片的背景通常是处于锁定状态,在【图层】面板中双击锁定的图层,在弹出的对话框中选择【确定】即可解锁;
或者直接单击图层右侧的小锁图标进行解锁,而这种【索引】图层是无法通过双击解锁的,解锁需要选择【图像】-【模式】-【RGB颜色】,这种图层上方的锁定按钮,有一个或多个处于锁定状态的,单击图层右侧的小锁图标可以全部解除锁定,单击上方单个的锁定图标,则可以解除对应的锁定;
本期文章就到这里,感谢阅读。
用ps打开的pdf文件怎么填充白色背景PS图层锁定状态解除方法:
所需材料:PS CS6示例 。
一、首先打开PS,然后在PS软件内打开一张图片,这时发现,该图片属于背景图层,且为锁定状态,这时鼠标左键双击该图层 。
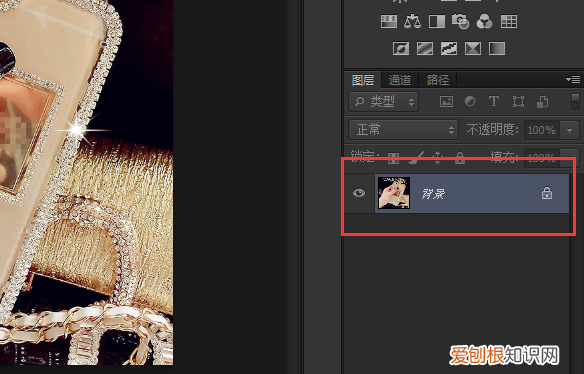
文章插图
二、弹出新建图层窗口后,点击“确定” 。

文章插图
三、这时就能够把背景图层解除锁定了 。

文章插图
四、另外一种情况是图层上面带有一个小锁,表示该图层被锁定,这时点击“图层窗口”下的“锁”即可解除锁定 。

文章插图
ps图层解锁后又怎么锁上【ps怎么解除锁定图层,用ps打开的pdf文件怎么填充白色背景】操作如下:
1.首先,我们可以看到图层末端有一个锁头的图标,表明该图层已经锁定;
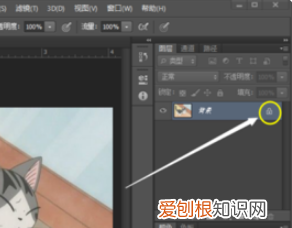
文章插图
2.选中该图层,在最上方有个锁头的图标;
3.点击一下即可解锁,再次点击即可锁定 。
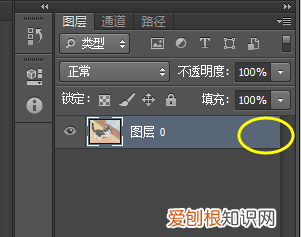
文章插图
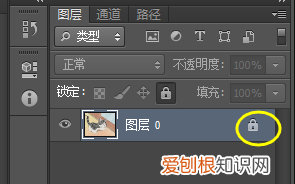
文章插图
第二个办法:
1.选中该图层,将图层上的锁头图标拖动到垃圾桶里,也可以解锁图层;
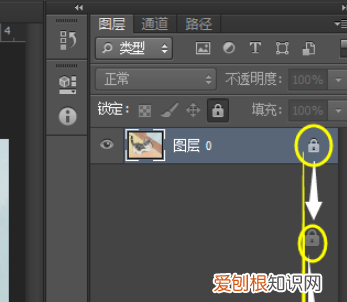
文章插图
2.如果图层被父图层锁定,组1这个文件夹被加了锁;那么这个组1中的文件也会被加锁,但是是透明的;

文章插图
3.接下来选择组1这个文件夹,然后用上面1,2两个方法将其解锁;
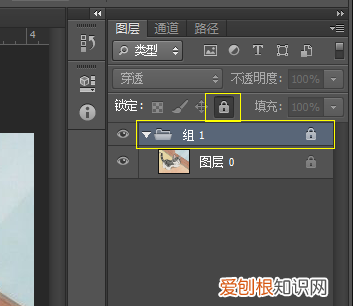
文章插图

文章插图
4.这样,锁就会被解掉了 。

文章插图
photoshop怎么解除图层的锁定第一种是最常见的,打开一张图片,默认为背景,该背景图层通常都是锁定的,解锁只需要双击该图层即可 。
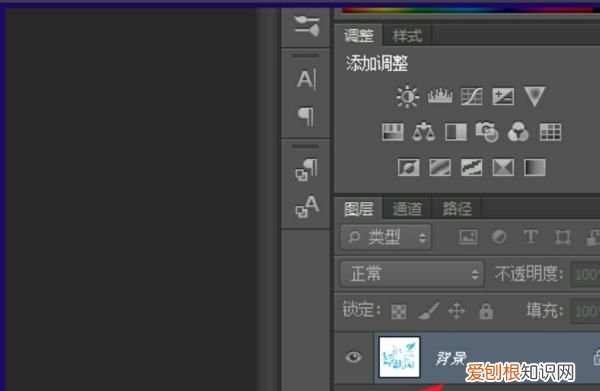
文章插图
或者按住小锁,拖动到垃圾桶图标,也可解锁 。
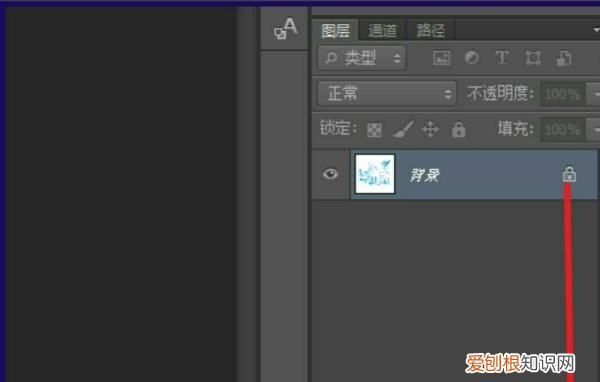
文章插图
索引图层,由于纸张打印无法输出所有电脑屏幕能显示的颜色,索引会固定能输出的颜色,这样显示器上的效果和输出效果就不会差的太多 。
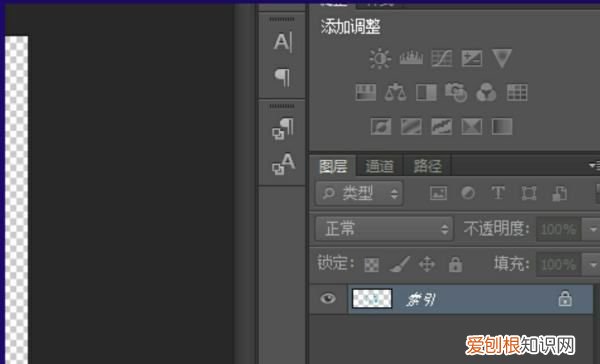
文章插图
解锁方法也很简单,点击【图像】-【模式】-,将【索引】改为【RGB颜色】,即可解锁成功 。
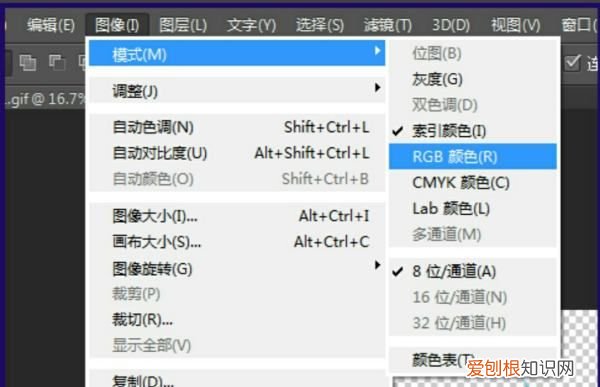
文章插图
photoshop图层已锁定如何解除1、首先在桌面上找到ps这个软件,并双击将它打开 。

文章插图
2、打开ps之后,在右手边图层里面可以看到这张图有一个锁将图层锁住了 。

文章插图
3、选中需要解锁的这个图层,并点击图层上方的锁头图标 。
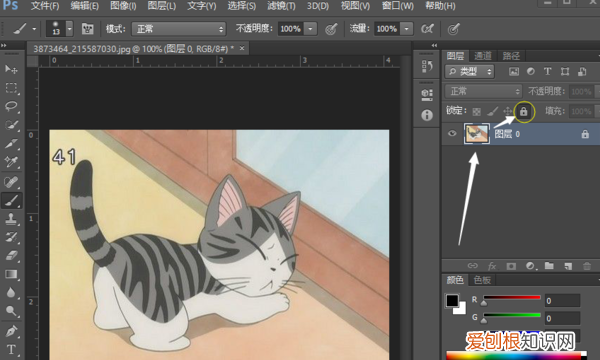
文章插图
4、点击了锁头图标之后就可以发现这个图层已经被解锁了,图层旁边的锁头图标已经没有,就说明没有被锁定的 。
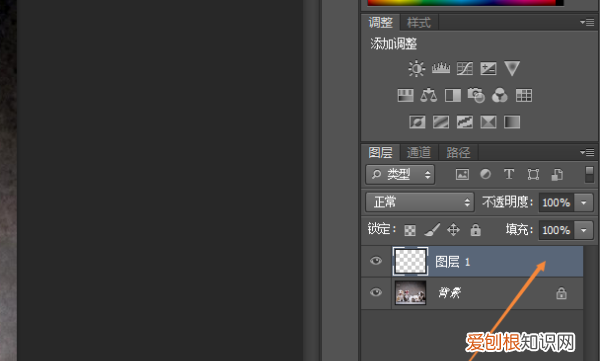
文章插图
以上就是关于ps怎么解除锁定图层,用ps打开的pdf文件怎么填充白色背景的全部内容,以及ps怎么解除锁定图层的相关内容,希望能够帮到您 。
推荐阅读
- 冰丝针织衫如何保养 针织衫洗涤保养方法
- 身上若无千斤担后面一句是什么
- 去除烟疤小妙招 烟疤怎么去除
- 芍药花语是什么
- 厦门锦仔山生态乐园在哪里 厦门同安锦仔山生态乐园
- 敬爱与明天是什么意思
- 新婚姻法离婚一方出轨怎么判
- 元音有哪些
- 自体脂肪填充眉弓副作用


