PS咋的才可以画弧线
本文章演示机型:戴尔-成就5890,适用系统:windows10家庭版,软件版本:Adobe Photoshop 2021;
打开PS软件后先新建一个文档,选择工具栏中的【钢笔工具】,在上方钢笔工具属性栏中,将【选择工具模式】设置为【形状】,【设置形状填充类型】设置为无颜色,也就是像这样的一条红色的斜杠,【设置形状描边类型】中,选择【纯色】并指定颜色;
进入【设置形状描边宽度】,设置弧线的宽度,然后在右侧的【设置形状描边类型】中,设置线条的类型,这里选择实线,都设置好了以后,使用钢笔工具在画布中选择一个位置单击,确定弧线的起点位置,将鼠标移动到弧线终点位置,单击后保持不松开鼠标,拖动鼠标即可画出一条弧线,切换到移动工具在画布上任意位置单击,即可退出;
后续如果需要对弧线进行修改,则使用【直接选择工具】,在选中弧线图层的同时点击弧线的终点位置,直接拖动节点,或者配合键盘Alt键拖动节点,即可调整弧线的弧度;
本期文章就到这里,感谢阅读 。
photoshop怎样画直线材料/工具:photoshop
1、新建一个画布,选择钢笔工具
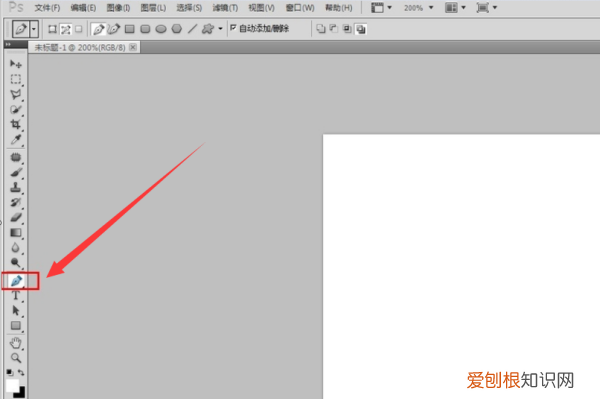
文章插图
2、按住鼠标左键,用钢笔点一个点,然后松手用鼠标左键,用钢笔点第二个点,不要松手,拖动鼠标你会发现一个曲线,然后松手
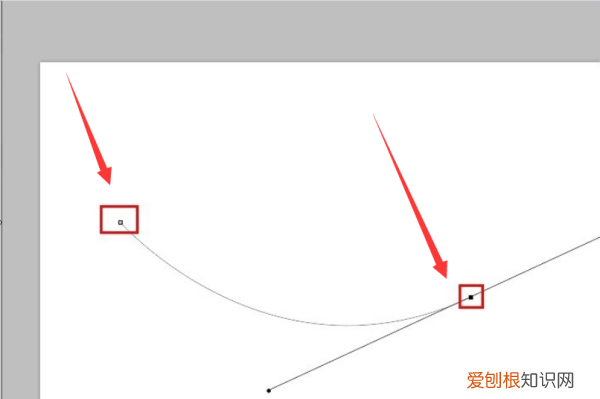
文章插图
3、选择鼠标右键,描边
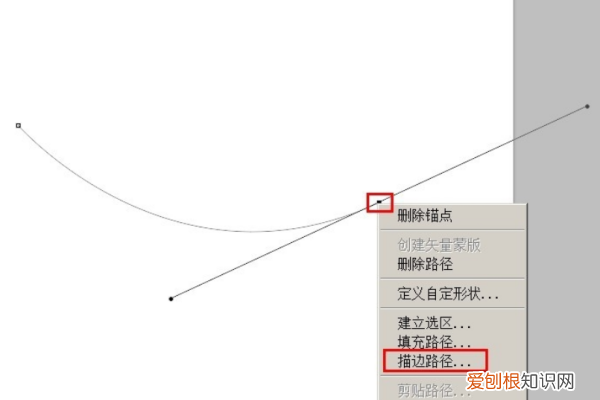
文章插图
4、画笔的颜色不能和背景一样,否则看不出效果
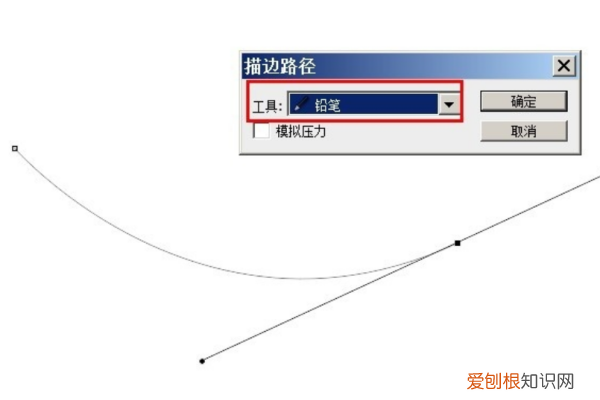
文章插图
5、第四步点击确定后,弧线被描边出颜色
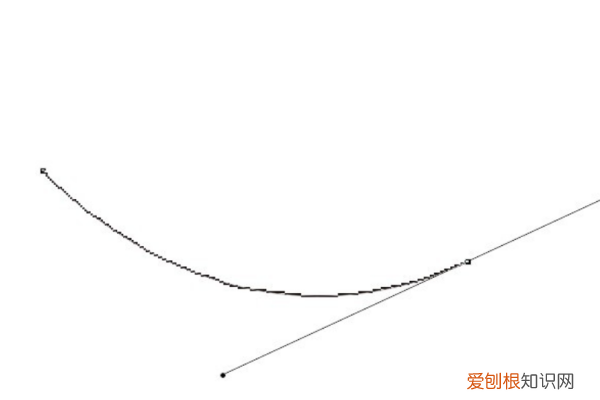
文章插图
6、然后按ctrl+回车,钢笔会变成路径,然后按ctrl+d可以取消掉路径,狐仙就画好了
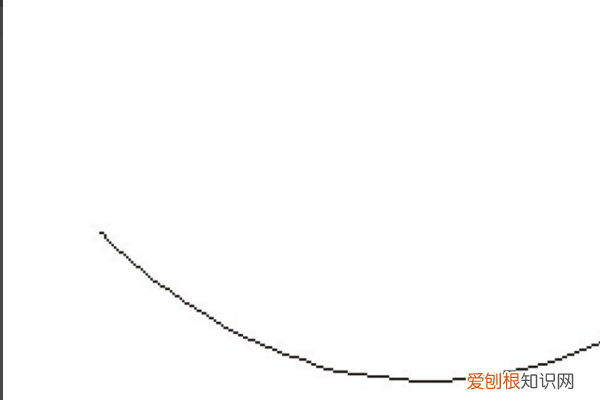
文章插图
ps怎么画半圆弧线箭头ps绘制半圆弧线的方法如下:
【photoshop怎样画直线,PS咋的才可以画弧线】1、首先打开PS,然后按下Ctrl+N新建一个画布 。
2、接着在左侧工具栏中选择“椭圆工具”,再点击左上角选择“路径”,按住SHIFT键在画布中绘制一个圆形 。
3、在圆形区域单击鼠标右键选择“建立选区”,在弹出的对话框中,将羽化半径设置为0,再点击确定 。
5、再按CTRL+D键取消选区,同时拖出两条辅助线 。
6、然后在左侧工具栏中选择“矩形选框工具”,选中圆形的下半部分 。
7、再按下DELETE键,填充颜色选择白色 。
8、最后按CTRL+D键取消选区,移走辅助线就行了 。
ps如何画弧线并加粗在PS中,画弧线可以使用钢笔工具,具体方法是:
1、选择钢笔工具 。
2、在工具属性中,选择路径 。
3、在某一个起点落下鼠标,点后即松开,这样它就形成了一个锚点 。
4、在另外一个弧度大约相同的地方按下鼠标,不要松开鼠标,拉动鼠标,调节拉杆,使弧线符合自己的弧度要求,达到要求后就松开鼠标 。
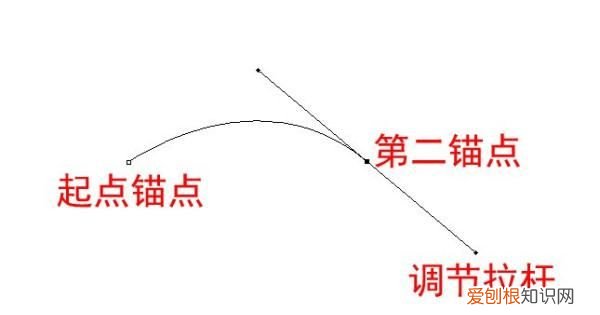
文章插图
ps怎么画弧形图中的弧线可以通过钢笔工具和画笔结合画出来,方法如下:
(1)选择钢笔工具,将工作模式设置为路径,在图片上画出曲线 。
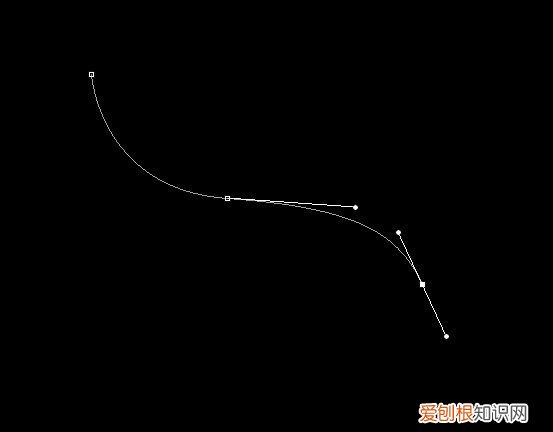
文章插图
(2)选择画笔工具,设置需要的画笔大小和颜色 。
(3)选择钢笔工具,在图层面板中新建一个图层,在路径上右击,选择描边路径 。
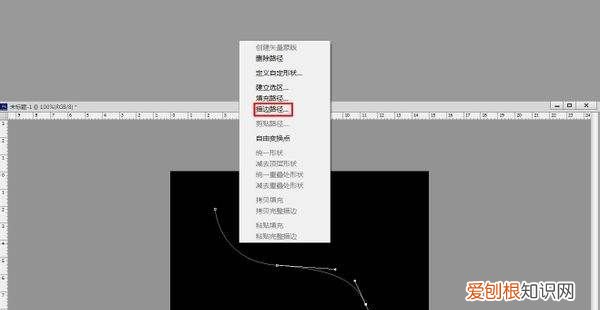
文章插图
(4)在打开的设置面板中,将工具设置为画笔,将“模拟压力”前面的方框打钩 。

文章插图
(5)确定后,即可得到模拟压力曲线 。

文章插图
(6)在图层面板下方单击“添加图层样式”图标,选择“外发光”设置相应的参数,然后确定,即可得到发光的模拟压力曲线 。

文章插图
以上就是关于photoshop怎样画直线,PS咋的才可以画弧线的全部内容,以及PS咋的才可以画弧线的相关内容,希望能够帮到您 。
推荐阅读
- 遇到任何事情都拿不定主意的星座
- 微信拍一拍怎么关闭
- 欧舒丹身体乳好用吗
- 光波炉可以用金属器皿吗
- 太湖水质污染的根本原因是什么 太湖污染严重的原因
- 一个微信群可以有几个管理员
- 寒露是二十四节气中的第几个节气 寒露在24节气中的位置
- 鱼骨的做法
- 2021立春后天气还要冷多久


