cdr咋的才可以描边
本文章演示机型:戴尔-成就5890,适用系统:windows10家庭版,软件版本:CorelDRAW 2021;
选中要描边的形状和文字,按键盘上的【F12】,进入【轮廓笔】设置界面,点击颜色右侧的【轮廓色】按钮,设置描边的颜色,点击宽度右侧的【轮廓宽度】按钮,设置描边的宽度,【斜接限制】【角】【线条端头】,这三个设置一般保持不变,大家也可以设置成不同的选项看一下效果,位置的话,【外部轮廓】是把描边置于对象以外;
【cdr咋的才可以描边】【居中的轮廓】是对象内部和外部都有描边,而【内部轮廓】则是将描边置于对象内部,这里选择【外部轮廓】,再勾选【随对象缩放】和【填充之后】,勾选【填充之后】,则描边不会对文字和图形产生影响,然后点击【OK】,把五角星复制一个,按【F12】后取消【随对象缩放】的勾选,同时将两个五角星缩小,可以发现勾选【随对象缩放】的五角星,其描边大小是跟着五角星的大小变化的,而没有勾选的,则描边大小保持不变;
本期文章就到这里,感谢阅读 。
coreldraw x4专业版怎么给字描边1、打开软件,新建文件,如图
2、页面中找到文字工具,打出文字,如图
3、选中文字以后,直接右击右侧的颜色面板,任意点击颜色就可以增加描边颜色,如图
4、描边大小的控制我们可以点击轮廓笔,如图,
5、进入轮廓笔可以设置线条粗细,如图
6、选择合适的粗细,点击确定,完成描边 。
7、描边以后你会发现,边会将文字内部遮挡,这个时候我们需要进入轮廓笔,如图位置勾选上,点击确定
cdr怎么描边外轮廓cdr中选中需要描边的矢量文件
右下角有个笔尖,左键双击两下
弹出框内里面可以将描边加粗或者圆角等等
cdr怎么给描边填色使用CorelDRAW软件为矢量图形添加描边是非常简单和方便的,有时候为了作图效果,可能需要为矢量图添加描边,所谓描边,就是沿着图形的边缘描绘出来的轮廓 。我们经常利用描边来装饰图形或是文字以表现出更好的效果 。
选中一张位图,执行“位图”“快速描摹”命令,或是利用“轮廓描摹”中的“线条图”,关于“轮廓描摹”的详细信息请参阅CorelDRAW X7中轮廓描摹位图 。
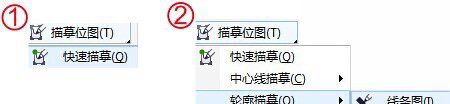
文章插图
执行描摹效果之后,即可将选择的位图转换为矢量图,如图所示:
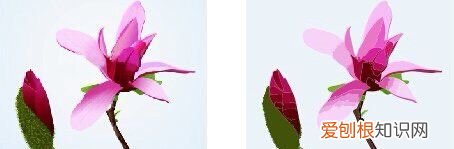
文章插图
选中描摹过的图片,鼠标右键点击,在弹出的快捷菜单中选择“取消组合对象”选项 。当取消组合之后,图片描摹的色块将成为独立的个体,选中之后可任意编辑 。此时选中对象然后直接F12(调出“轮廓笔”对话框)或者双击右下角的“轮廓色”进入“轮廓笔”对话框 。选择“宽度”中的“细线”,描边效果即可应用图片,如图所示:
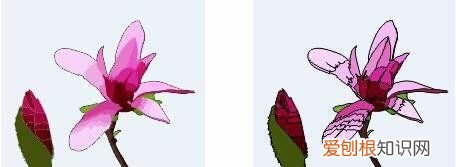
文章插图
cdr里怎么描边加粗1、我以描边文字的例子来写先新建一个文档,打上要描边的字

文章插图
2、在右边的色块中,选择要描边的颜色,如果我们的描边太宽,就会出现这样的问题,把原本文字的内容全部覆盖了
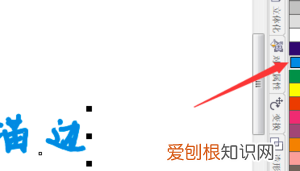
文章插图
3、找到工具栏里的“轮廓笔”,也可以在软件的右下方找到“轮廓笔”
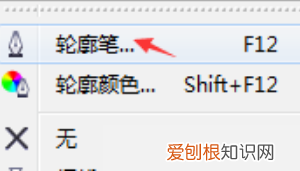
文章插图
4、在弹出的窗口中,把“后台填充”勾选上
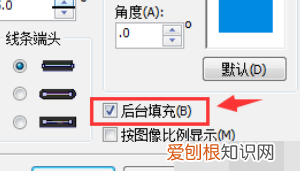
文章插图
5、最后我们来看看效果,现在整个描边都在文字的外边缘,描边的宽度不管是多少都不会影响到文字本身

文章插图
6、在“后台填充”下面还有一个很实用的选项——按图片比例显示,这个功能是描边物体在放大或缩小时,描边也会随着物体的比例调整合适的大小,就可以设置好描边了 。
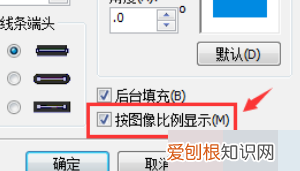
文章插图
以上就是关于cdr咋的才可以描边的全部内容,以及cdr咋的才可以描边的相关内容,希望能够帮到您 。
推荐阅读
- 最长多久不过户算违约
- 派遣工被辞退补偿怎么计算
- 如何赞美别人
- 柠檬泡水用热水还是冷水
- 两人永远在一起的誓言 情侣之间永远在一起的誓言
- 草缸适合养什么冷水鱼
- 微信如何删除好友一键重装系统
- 苹果11支持双卡双待吗
- 怎么知道小狗饿了


