word表格怎么删除不要的线
演示品牌型号:联想拯救者R720;系统:Windows10;软件:Office2020 。
1、可以使用工具栏上的橡皮擦 , 擦掉不要的线 。
2、打开电脑上的Word文档 , 点击菜单栏上的视图选项 。
3、点击工具栏 , 点击表格和边框 , 点击橡皮擦 , 擦掉不要的线就可以了 。
word表格如何去掉线条1.word中表格清除竖线:
选择【审阅】-【修订】-【修订选项】按钮 。

文章插图
将【修订行】出的下拉菜单改成【无】 , 确定即可 。
注意:在这种状态下 , 对文档的修订还是存在的 , 只不过不显示修订边框而已 。
2.选择【审阅】-【最终状态】即可 。
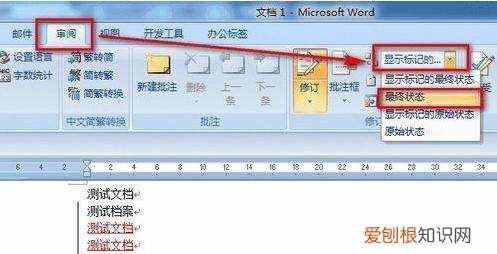
文章插图
注意:在这种状态下 , 对文档的修订还是存在的 , 只不过在最终打印状态不显示而已 。
3.选择【审阅】-【接受】-【接受对文档的所有修订】即可 。
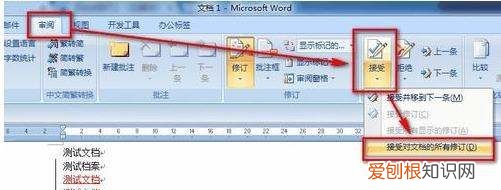
文章插图
注意:在这种状态下 , 对文档的修订已经不存在了 。如果在没有关闭修订状态的情况下继续修改文档 , 该竖线还是会出现的 。可以通过点击如下图的按钮关闭【修订】功能 。
用Word绘制表格的时候多了条线怎么清除
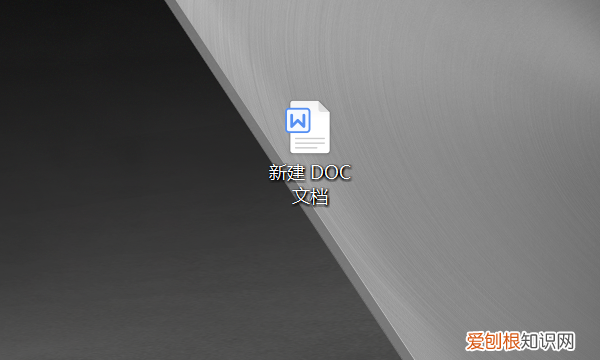
文章插图
2、打开word文件后 , 选择表格 , 点击表格工具下的“设计”选项 。
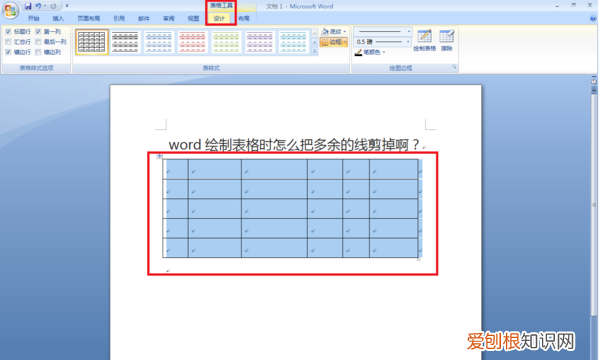
文章插图
3、在设计选项下的“擦除”按钮 , 光标变成一个橡皮擦图案 。
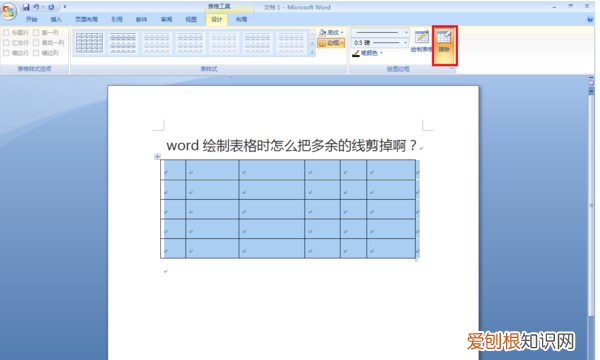
文章插图
4、将橡皮擦光标移到要减掉的表格线上 , 鼠标左键 , 即可擦除 。
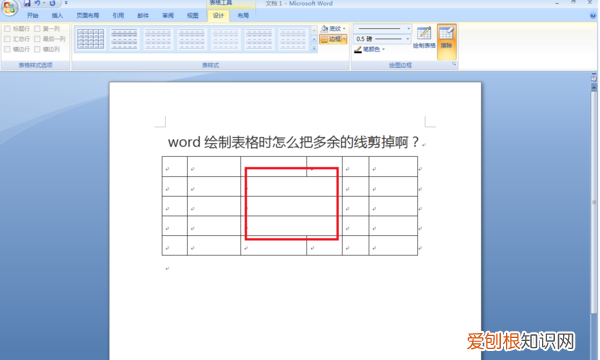
文章插图
word表格如何合并两个表格1、首先我们选择鼠标单击软件打开Word表格 , 现在删除表中的分隔线 。

文章插图
2、然后 , 首先单击表格中的鼠标 , 然后单击将出现在顶部的表格工具 。
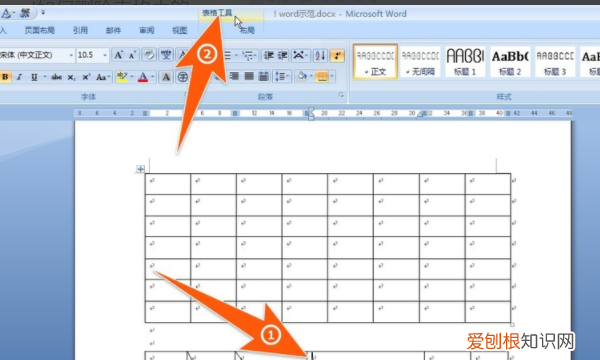
文章插图
【word表格如何去掉线条,word表格怎么删除不要的线】3、此时 , 在菜单栏中 , 将出现一个设计项目 。点击它查看最右侧 , 有一个删除按钮 , 再次单击此按钮 , 现在将鼠标移动到要删除的表格行 , 光标将变为A橡胶状图标 , 单击一次 , 这样就可以删除一个单词表格线 。

文章插图
word表格中怎么删除某一根线实线word表格中删除某一根线 , 方法如下:
工具:惠普24-dp030、Windows 10、WPS 11.1.0 。

文章插图
2、打开word文档后 , 选中表格 , 我们需要删除图中所示的线 。
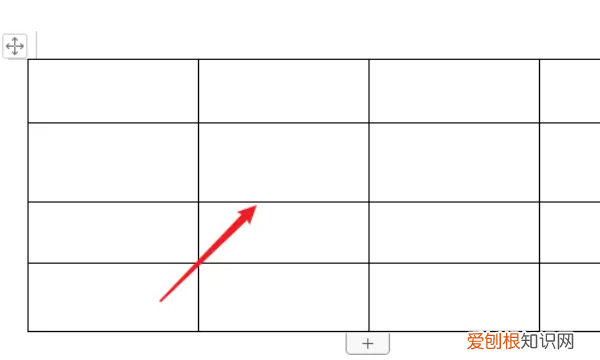
文章插图
3、在工具栏中点击“页面布局” , 右边点击“表格工具” 。

推荐阅读
- 端午祝福语简短搞笑 端午节祝福语简短一句话最新最全一览
- 个体工商户执照办理的流程有哪些
- 尼康d3200怎样对焦,尼康d3200相机使用方法图解
- 卷尾猴的特点
- 韶关有多少个区,韶关有哪些区和县
- 乌兰哈达火山属于哪个市 乌兰哈达火山在哪里
- 滤镜是干什么用的,相机滤镜有什么作用
- 微信如何看谁看了自己的朋友圈
- 情侣话语短句8个字 情侣短语八个字


