ps如何调整图层颜色【ps如何调整图层颜色,ps怎么只单独调整一个图层颜色不变】
ps调整图层颜色的方法:打开PS,新建一个文件,使用文本工具,点击该图层,选择“栅格化文字”;点击该图层前面的框,同时按住Ctrl键对图层进行选择;设计背景色进行填充,颜色随意设置,按住Alt+Delete对图层进行填充即可 。
ps一般是指AdobePhotoshop(图像处理软件) 。AdobePhotoshop是AdobeSystems开发和发行的图像处理软件,主要处理以像素所构成的数字图像 。使用其众多的编修与绘图工具,可以有效地进行图片编辑工作 。PS有很多功能,在图像、图形、文字、视频、出版等各方面都有涉及 。支持的系统有Windows、安卓与MacOS,Linux操作系统用户可以通过使用Wine来运行AdobePhotoshop 。
ps怎么只单独调整一个图层颜色不变以下是PS单独调整一个图层颜色的方法:
所需要的工具:电脑、photoshop软件 。
1、将要处理的图片打开,可以看到要处理的图片背景是黄的的,这里以单独更改这个黄色的背景为例,下面是具体步骤 。
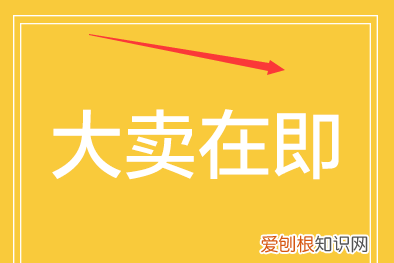
文章插图
2、在右侧的【图层栏】中选择我们要更改的黄色【图层1】,进行图层修改 。
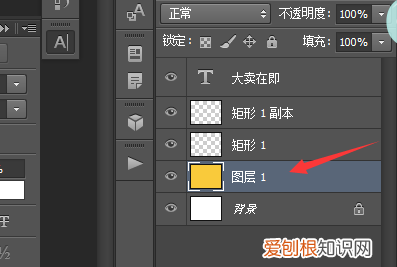
文章插图
3、选中【图层1】后,点击左上角工具栏的【图像】下拉菜单中的【调整】,接着再选择【色相/饱和度(H)】 。
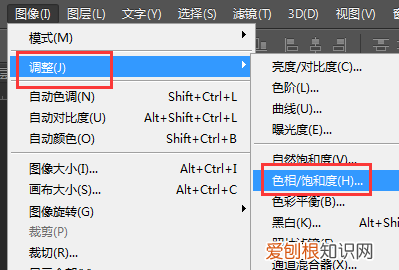
文章插图
4、进入【色相/饱和度(H)】后就可以在【色相】中滑动调节标找到想要的颜色 。
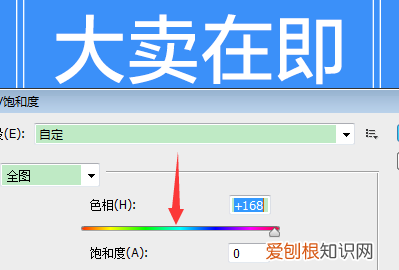
文章插图
5、单个图层颜色的更改就完成了 。可以看到原本图片里的黄色背景变成了蓝色背景 。
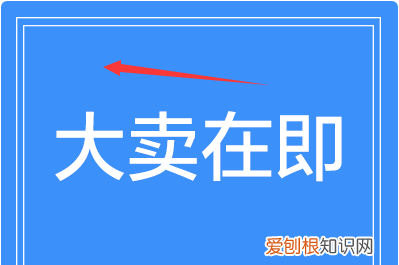
文章插图
PS如何单个图层使用调整颜色1、打开PS,拉入一张图片 。;
2、按快捷键Ctrl+j复制一个图层 。;
3、点击图层下面圆的图标 。;
4、选择色相饱和度选项 。;
5、调出色相饱和度之后,按住Alt键把鼠标放到色相饱和度和要调色的图层之间,会出现一个钩 。;
6、出现一个钩之后,点击鼠标左键,会发现图层1底下有一条横线,这是这个色相饱和度就只针对选中的这一个图层 。;
7、最后就可以在色相饱和度这个面板中调色了,调的颜色其他图层都不会变 。
ps图层怎么换颜色快捷键s打开图片,复制图层,或者直接解锁.菜单栏选择图像——调整——替换颜色 。
"替换颜色"命令可以选中图像的特定颜色,然后修改它的色相,饱和度和明度 。该命令包含了颜色选择和颜色调整两种选项,颜色选择方式与"色彩范围"命令基本相同,颜色调整则与"色相/饱和度"命令十分相似 。
打开一个文件,执行"图像--调整--替换颜色"命令,打开"替换颜色"的对话框,吸管工具:用吸管工具在图像上单击,可以选中光标下的颜色,用添加到选区工具在图像上单击,可以添加新的颜色,用从取样中减去工具在图像中单击,可以减少颜色 。
颜色容差:用来控制颜色的选择精度,数值越高,选择的颜色范围越广,白色代表选中的颜色 。
本地化颜色簇:如果在图像中选择相似且连续的颜色,可以勾选该项,使选择范围更加精确 。
选区/图像:勾选选区,可以在预览区中显示代表选区范围的蒙版,也就是黑白图像,黑色代表未选择的区域,白色代表选择的区域,灰色则代表了被部分选择的区域,勾选图像则会显示图像内容,不显示选区.
推荐阅读
- 庄股有什么特点 庄股与机构股的特点
- 刚炒的新茶要过几天喝,新茶为什么要放一段时间
- 旧貂皮回收价是多少 「回收貂皮1200卖了值吗」
- 如何做水信玄饼,日式樱花果冻布丁水信玄饼怎么做
- qq如何关闭同时登录,电脑上如何取消手机电脑同时登陆QQ
- 仙武帝尊为什么有两个版本,仙武帝尊为什么正阳宗龙魂不融魂
- 论据是什么,议论文的论据指的是什么
- 王羲之的书法代表作品有哪些,王羲之《姨母贴》创作于什么时候
- 润例是什么意思,“润例”一词的意思是什么


