PS插件要怎样安装
本文章演示机型:戴尔-成就5890,适用系统:windows10家庭版,软件版本:Photoshop 2021;
以磨皮滤镜的安装为例,首先打开PS的【滤镜】菜单看一下,现在是没有磨皮滤镜的,然后关闭PS软件,打开准备滤镜文件夹,里面有一个32位的插件,还有一个64位的插件,另外还有注册码,鼠标右击电脑桌面的【此电脑】图标选择属性,可以查看自己的系统位数,然后复制对应的插件,右击桌面的PS图标,选择【属性】-【打开文件所在的位置】,然后打开这个Plug-ins文件夹;
这就是PS的滤镜文件夹,再把复制的插件文件粘贴进来,点击【继续】,再次启动PS软件并打开一张照片,选择【滤镜】菜单下刚安装的磨皮滤镜,在弹出的许可协议窗口选择【接受】,返回插件文件夹,打开注册码文档,复制其中的一行注册码,然后点击【安装许可证】,名字、组织、邮箱这三个随意填写,许可密钥里面粘贴刚才复制的注册码,点击下方的【确定】,磨皮滤镜就安装好了,接下来就可以把你的照片处理美美的了;
本期文章就到这里,感谢阅读 。
如何安装和使用ps抠图插件教程ps抠图插件安装及使用步骤如下:
1、首先,将要安装的抠图插件文件下载到本地电脑桌面,如果是压缩包的还需要先解压 。
2、打开PS根目录,即ps软件安装的在电脑的具体位置 。可以在桌面的ps快捷图标单击然后右键,在打开的窗口有一个起始位置,那就是ps软件所在电脑的具体位置 。
3、找到Plugins文件夹,该文件夹是存放插件的文件夹,双击进入,直接把刚才解压后的文件拷贝到Photoshop目录的PlugIns的文件夹里面即可 。
4、打开PS软件,软件会自动加载刚才新装的抠图插件文件,在滤镜导航栏里面可以查看抠图插件已经安装完成,即可以使用新的抠图插件 。
ps插件怎么安装使用的方法视频ps插件是个很强大的东西,但是很多人不会用,那么我们应该如何正确安装这个插件呢?下面就由我来告诉你ps插件安装使用的方法,希望对你有帮助!
ps插件安装使用的方法 一、首先我们先下载一个PS插件,这里以非常好用的参考线神器插件GuideGuide为例,打开官网后可以看到插件的下载,点击下载保存到本地并解压缩

文章插图
ps插件安装使用的方法图1 二、接下来安装Adobe Extension Manager,如出现以下提示直接忽略即可

文章插图
ps插件安装使用的方法图2 三、等待安装完成后刷新一下,此时我们再来看之前下载的插件,图标是不是已经变成了下图的样子

文章插图
【PS插件要怎样安装,如何安装和使用ps抠图插件教程】ps插件安装使用的方法图3 四、双击打开插件进入安装许可,点击接受即可

文章插图
ps插件安装使用的方法图4
ps磨皮插件怎么安装方法PS磨皮插件安装方法如下:
双击运行PS磨皮portraiture插件安装程序;安装界面,点击下一步;如安装的是正式版的PS,磨皮插件portraiture安装时会自动找到PS的,自动安装到PS滤镜目录里面;如安装的是绿色版的PS,找不到PS滤镜目录,点击浏览手工指定安装到PS滤镜目录;点击安装,安装完成以后点完成 。
ps磨皮插件怎么安装有时在PS中会用到磨皮滤镜,这时需要PS安装磨皮滤镜插件,具体安装方法如下:
一、使用工具:PS CS2
二、具体步骤:
1、进入搜索引擎,输入ps磨皮滤镜下载,如图:

文章插图
2、下载后解压并复制对应操作系统的磨皮滤镜,如图:
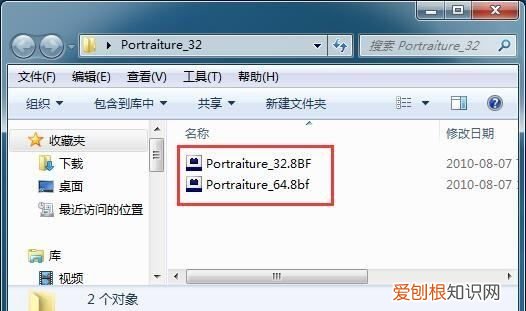
文章插图
3、复制粘贴到PS滤镜所在的文件夹,如图:
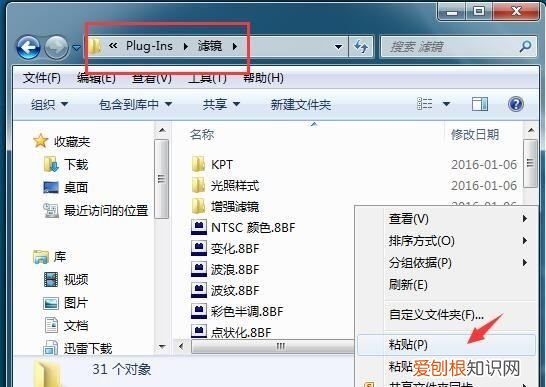
文章插图
4、进入PS,这时在滤镜菜单栏中就可以找到磨皮滤镜的选项了,接下来就可以使用该磨皮滤镜,如图:
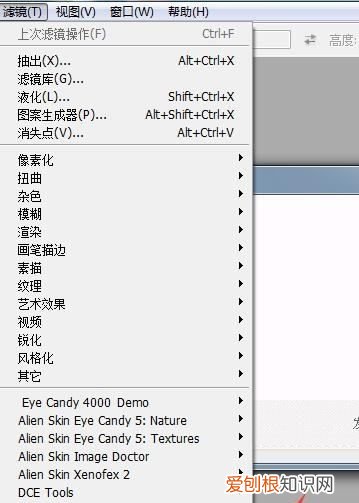
文章插图
以上就是关于PS插件要怎样安装,如何安装和使用ps抠图插件教程的全部内容,以及PS插件要怎样安装的相关内容,希望能够帮到您 。
推荐阅读
- 詹姆斯14怎么样
- 银龙鱼打架怎么办
- 次密接者会变红码吗 次密接者的密接者需要隔离吗
- 给闺蜜的狗年新年祝福语 送闺蜜的新年祝福短语
- 羊角蜜怎么吃 羊角蜜怎么吃法
- 海鲜吃多了有什么坏处
- 衣服放衣柜会吸甲醛吗
- 如何注销qq账号
- 数学期望可以是负数吗


