cdr交互式封套工具怎么用
本文章演示机型:戴尔-成就5890,适用系统:windows10家庭版,软件版本:CorelDRAW 2021;
打开CDR后创建一个文档,选择【文本工具】输入要制作封套效果的文字,调整好字体、大小,将文字复制一份,选中要制作封套效果的文字,选择工具箱中的【封套工具】,即可创建封套,在上方的属性栏中选择需要的模式,按住封套的节点拖动即可;
比如选择【直线模式】,可以利用封套制作透视变形效果,或选中要制作封套的文字,选择【效果】-【封套】,打开【封套】选项卡后,点击【添加新封套】,可以给文字添加封套,或者在【选择预设】中选择需要的预设封套,选择预设的封套后,拖动节点可以进行二次编辑;
本期文章就到这里,感谢阅读 。
cdr怎么封套到指定图形1、首先用CorelDRAW来打开一个已经存在的对象,并且在窗口中用鼠标选择需要定形的对象 。
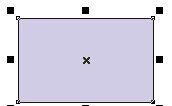
文章插图
2、用鼠标单击菜单栏中的“效果”菜单项,并从弹出的下拉菜单中选择“封套”命令,快捷键是Ctrl+7 。
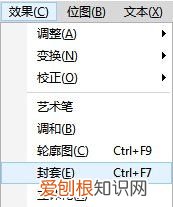
文章插图
3、然后单击“添加封套”命令,就可放置一基本矩形封套将选择的对象包围起来 。同时用“形状”工具被选定,且一个带有节点的界限出现在对象周围 。
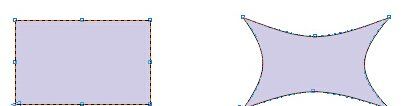
文章插图
4、通过单击需要的按钮 。使标准图形变形为你要打造的图形,可以使用菜单栏上的“节点”命令,来调整图形的节点 。

文章插图
coreldraw封套工具怎么用手工调整
●输入文字,然后选择交互封套工具 。
●文字四周就会出现一个红色虚线的封套 。上面还有一些节点 。用形状工具可以象编辑其他曲线图形那样编辑这个封套 。包括可以增加节点、使边线平滑等等 。封套的形状改变,文字的形状也跟着改变 。
●把封套调整得像一股飘渺的烟 。这些文字就成了飘渺的文字了 。
●注意封套和文字路径的区别 。文字封套只是封套功能的一种特例 。封套改变的是整个图形对象的外形轮廓 。而文字路径只是文字的一种属性,改变的是文字的排列 。
●虽然文字的外观变了,但是依然具有文字的属性 。还可以继续编辑修改 。但是有一点差别 。选择文字工具,在这个对象上点一下,会出现一个文字编辑框 。
修改文字后,确定,封套内的文字才发生变化 。
cdr交互式封套工具怎么用可以用在字体变形上,直接输入文字,然后点击添加新封套,字的周围就会出现节点了,拖动其中的点就可以随便的进行扭曲 。需要自己试着做一下,才能调出自己想要的效果,图形也可以添加封套,主要做变形用 。。
cdr的封套怎么使用它的作用是可以对图形进行变形操作,但变形是不可控的,选择一个图形后,就可以在封套中选择“添加新封套”这时,图形的四周出现编辑点,可以对图形进行变形操作,在下面有变形的类型,可以选择你需要的,完成后可以把封套添加到预设,“预设”的功能 是把已经变好的样式保存起来,用于其它的图形
【cdr怎么封套到指定图形,cdr交互式封套工具怎么用】以上就是关于cdr怎么封套到指定图形,cdr交互式封套工具怎么用的全部内容,以及cdr交互式封套工具怎么用的相关内容,希望能够帮到您 。
推荐阅读
- 卸妆乳用卸妆棉卸妆吗
- ktz是什么档次
- 厦门最美地铁是哪一段
- 小猫几个月领养合适
- 平年闰年顺口溜 记平年和闰年的口诀
- 旁白怎么关闭
- 帆布鞋有油怎么清洗 帆布鞋粘了油怎么洗
- 子宫收缩的特点
- 星际战甲僵局协议boss怎么打


