cdr颜色渐变怎么弄
本文章演示机型:戴尔-成就5890,适用系统:windows10家庭版,软件版本:CorelDRAW 2021;
打开CDR软件后先创建一个要做渐变填充的图形,这里选择【椭圆形工具】画一个圆,然后选择工具箱中的【交互式填充工具】,在上方的属性栏中选择【渐变填充】,继续设置渐变填充的方式,这里选择【矩形渐变填充】,单击渐变的起始节点,可以修改渐变的颜色和透明度,再修改终点位置的颜色和透明度;
从右侧的调色板中选择一个颜色,拖动到渐变路径上松开鼠标,可以增加渐变的颜色,拖动终点可以旋转填充的角度和范围,后续需要修改渐变效果,双击下方的填充按钮进入【编辑填充】页面,调整好渐变效果后,点击右下角的【OK】即可;
本期文章就到这里,感谢阅读 。
coreldraw怎么设置颜色1、打开CDR软件,如下图所示 。

文章插图
2、画一个矩形,填充一个颜色,如下图所示 。
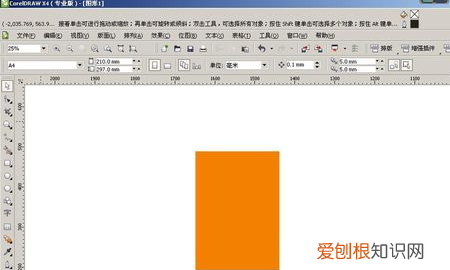
文章插图
3、选中矩形,点开左侧填充工具的渐变填充 。
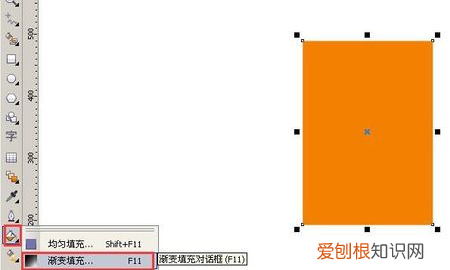
文章插图
4、勾选自定义,如下图所示 。

文章插图
5、在红色的三个框内双击点一下,不止可以添加三个,多少都行 。

文章插图
6、然后点中一个小三角,填充颜色,三个都填充不一样的颜色效果如下 。

文章插图
7、效果如下,双击那个小三角就可以删除了 。
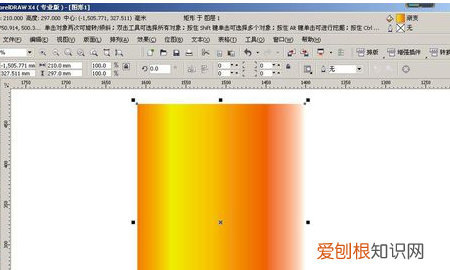
文章插图
cdr怎么做渐变效果本视频演示机型:戴尔-成就5890,适用系统:windows10家庭版,软件版本:CorelDRAW2021;
打开CDR软件后先创建一个要做渐变填充的图形,这里选择【椭圆形工具】画一个圆,然后选择工具箱中的【交互式填充工具】,在上方的属性栏中选择【渐变填充】,继续设置渐变填充的方式,这里选择【矩形渐变填充】,单击渐变的起始节点,可以修改渐变的颜色和透明度,再修改终点位置的颜色和透明度;
从右侧的调色板中选择一个颜色,拖动到渐变路径上松开鼠标,可以增加渐变的颜色,拖动终点可以旋转填充的角度和范围,后续需要修改渐变效果,双击下方的填充按钮进入【编辑填充】页面,调整好渐变效果后,点击右下角的【OK】即可;
本期视频就到这里,感谢观看 。
cdr如何把颜色渐变成另外一种颜色CDR里有这个功能! 编辑-复制属性至 先点要填色的图形,出现一个箭头后再点那个渐变色
【cdr颜色渐变怎么弄,coreldraw怎么设置颜色】以上就是关于cdr颜色渐变怎么弄,coreldraw怎么设置颜色的全部内容,以及cdr颜色渐变怎么弄的相关内容,希望能够帮到您 。
推荐阅读
- 麦芽糖什么颜色的好 麦芽糖和糖色的区别
- SLJ是什么网络语
- 猫咪到了新环境一直叫怎么回事
- 鱼头豆腐汤可以放香菜吗
- 对人们创业有哪些建议
- 定制飘窗垫要注意什么 飘窗垫子一般在哪里定做
- 现代指的是什么时期
- 一个人的心态很重要短句
- 拐卖儿童一般多少岁


