怎么将excel表格的表头固定
1、首先打开文档,点击菜单栏的“文件”——“页面设置” 。
2、在打开的页面设置对话框中,切换到“工作表”选项卡,并把光标定位到“顶端标题行” 。
3、然后选择你要每页都打印的表头,点击“确定” 。
【excel如何固定表头不动,怎么将excel表格的表头固定】4、再选择菜单栏的“文件”——“打印预览” 。
5、完成任务 。
excel如何固定表头不动当在使用Excel浏览的时候,经常遇到这样的困扰,鼠标下拉查看,一直向后拉动就看不到表头了,随着下拉页数越多,表头离我们的视线越来越远,导致很多信息看多了就不知道哪一个数字对应的表头内容是什么 。其实,这种情况是可以将Excel的表头设置成固定不动的,也就是表头一直会在我们的视线范围内 。但是很多的用户还不知道要怎么设置表头固定不动,下边,就来分享一下Excel设置表头怎么能实现固定不动 。还有更多Excel表格的操作教程,想学的不要错过哦 。
Excel固定表头的操作教程:
2、不做固定表头的设置,之后鼠标下拉查看,超出页面容纳范围之后就会发现表头看不到了 。如下图所示:
3、现在,Excel设置表头,让它固定一下 。首先选择需要固定为表头的行 。之后从上方菜单栏找打【视图】选项,随后点击工具栏【冻结窗格】按钮 。如下图所示:
4、点击【冻结窗格】,看到下拉选项,选择下图中框选部分即可,也就是冻结首行 。如果的表头不是一行,那么需要选中表头的最后一行,选择【冻结拆分窗格】 。
5、Excel设置表头固定不动就设置好了,此时表头就不会动了 。
以上就是设置Excel的表头固定不动的操作过程了,你学会了吗?希望这个方法能够给你带来帮助!
word文档怎么固定排头可以使用文档的冻结首行的功能来实现 。
具体操作步骤如下:
1、在我们打开的Excel表格中,我们可以看到表格中的内容;
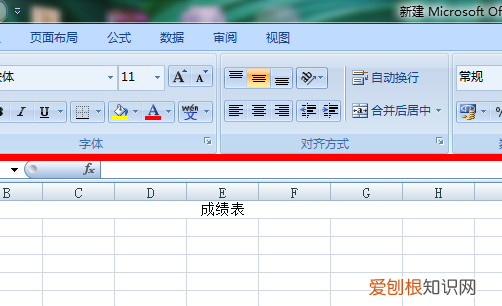
文章插图
2、假如想要冻结住Excel表格中的第一行标题,这时就得选中首行;
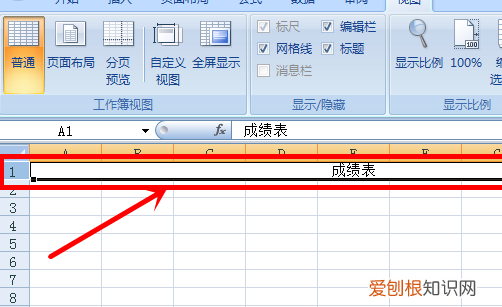
文章插图
3、接着,我们得选择表格最上方的功能设置选项分类中的视图;

文章插图
4、在视图分类下能够看到诸多的设置选项,这时选择冻结窗格选项;

文章插图
5、此时就在冻结窗格选项下出现菜单列表;
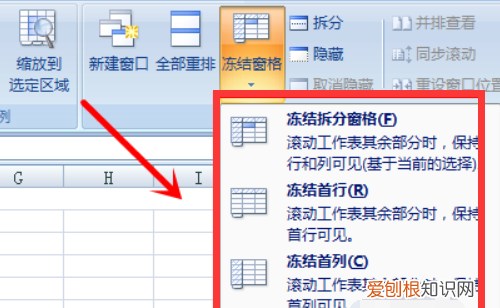
文章插图
6、我们此时点击选择菜单列表中的冻结首行即可;

文章插图
7、最后,当我们在查看Excel表格内容时,不管我们向上向下滑动,第一行的标题都原地不动 。
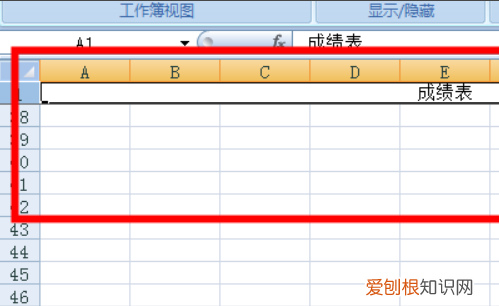
文章插图
怎么让表格表头固定不动excel设置表头固定不动的方法如下:
工具:华硕VivoBook15x
系统:win10
软件:excel2021
1、点击选中任意单元格,依次点击【视图】-【冻结窗口】-【冻结首行】 。

文章插图
2、返回到工作表中,用户拖动鼠标,则工作表中的表头则会保持固定的位置,不会随之移动 。
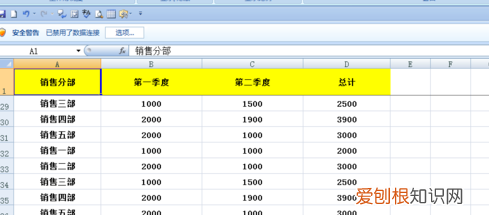
文章插图
推荐阅读
- 过期的食用油还能吃吗 过期食用油怎么处理
- 安全标志是由什么或文字构成
- 书法创作是什么变化
- 梦见拆墙是什么预兆
- 芒果为什么苦
- 通心粉是什么材料做的 通心粉是用什么做的
- 友情决裂伤感的句子 友情决裂的说说
- 飞机的发明者
- 未拆封鲁花油过期一年能吃吗


