PS应该怎么卸载
PS在我们日常生活办公工作上经常会用到 , 在我们使用的过程中可能会遇到各种各样的问题 , 这里为大家介绍一下ps怎么卸载
首先我们找到左下角的开始 , 在开始里面找到设置选项
在设置中找到应用选项 , 点击应用选项
在应用搜索位置搜索要卸载的ps , 点击要卸载的ps点击卸载
接下来按照正常步骤点击卸载 , 等待卸载完成就可以啦
总结在开始菜单里找到应用找到想要卸载的应用 , 点击卸载 , 按照步骤卸载就可以啦
photoshop怎么卸载不了彻底卸载PS方法如下:
【PS应该怎么卸载,photoshop怎么卸载不了】工具/原料
Adobe官方卸载工具包 电脑
方法/步骤
1、在图中网址下载Adobe官方卸载工具包 。
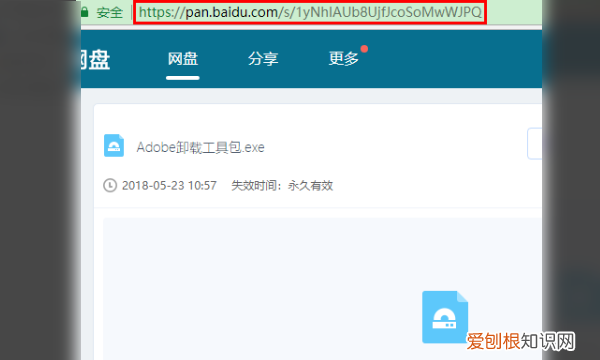
文章插图
2、工具包下载到本地后 , 鼠标右击该文件 , 点击“以管理员身份运行” 。

文章插图
3、运行后 , 选择语言 , 即输入e , 点击回车 。
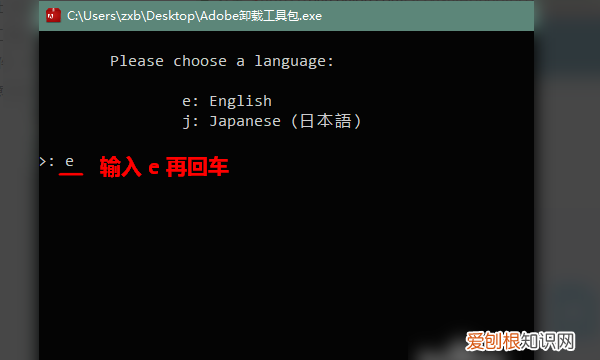
文章插图
4、输入y继续 。
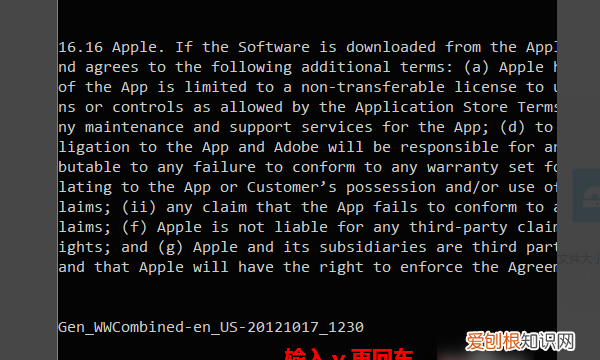
文章插图
5、出现一个选择界面 , 根据你所安装的PS版本选择一个数字 , 点击回车 。
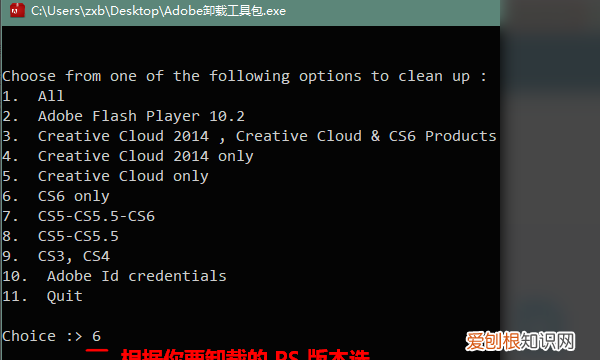
文章插图
6、工具包对系统进行扫描 , 给出两个选项 , 选择2 , 点击回车键 。

文章插图
7、输入y回车 , PS成功从电脑中彻底删除 。

文章插图
怎么卸载photoshop20211.首先打开所有程序 , 设置 , 打开添加或删除程序 。找到photoshop , 点击删除 。
2.系统检查 , 选择是 , 确认是否卸载photoshop , 点击确认 , 等待下一步 。
3.如果没有出现错误 , 则程序自动进行 , 等待卸载程序进度条走满 。
4.最后点击确认 , 下一步 , 程序自动卸载 , 等待卸载完成就可以了 。
ps怎么卸载camera rawPS在我们日常生活办公工作上经常会用到 , 在我们使用的过程中可能会遇到各种各样的问题 , 这里为大家介绍一下ps怎么卸载
首先我们找到左下角的开始 , 在开始里面找到设置选项
在设置中找到应用选项 , 点击应用选项
在应用搜索位置搜索要卸载的ps , 点击要卸载的ps点击卸载
接下来按照正常步骤点击卸载 , 等待卸载完成就可以啦
总结在开始菜单里找到应用找到想要卸载的应用 , 点击卸载 , 按照步骤卸载就可以啦
PS软件怎么卸载1、点击电脑左下角的“开始”按钮 , 在打开的菜单中选择“控制面板”选项 。

文章插图
2、在“控制面板”页面中选择“程序”选项 。
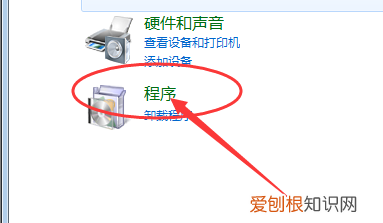
文章插图
3、然后点击进入“程序”后 , 选择“程序和功能”选项 。

文章插图
4、进入程序页面滚动鼠标滑轮找到需要卸载的PS软件 , 点击鼠标右键选择“卸载”等待程序自动卸载即可 。

文章插图
以上就是关于PS应该怎么卸载 , photoshop怎么卸载不了的全部内容 , 以及PS应该怎么卸载的相关内容,希望能够帮到您 。
推荐阅读
- 总自以为自己很醒目的星座
- 在重庆买的芽菜怎么炒好吃
- 生蚝怎么肚子里黑黑的东西
- 铜壶怎么鉴别年代
- 工作好累的说说 工作好累的说说配图
- 辉瑞疫苗是哪个国家的 辉瑞疫苗是哪一国的
- 对宝宝说晚安的美句子 关于宝宝晚安的句子
- 黄蜂的习性 黄蜂的外形特点和生活特征
- 形容努力学习的句子


