本地磁盘c满了怎么清理
1、在电脑桌面上点击“此电脑”,右键单击“C盘”,在弹出选项中点击“属性” 。
【本地磁盘c满了怎么清理,电脑本地磁盘c盘怎么清理】2、在属性界面,点击“磁盘清理”选项,再点击清理系统文件 。
3、选择需要删除的文件,然后单击“删除文件”以确认此操作 。
本地磁盘是指安装于同一台计算机主板上,不可随意插拔、移动的磁盘(硬盘),一般包括计算机操作系统所在分区及其他分区 。磁盘清理的目的是清理磁盘中的垃圾,释放磁盘空间 。
电脑本地磁盘c盘怎么清理电脑的本地磁盘c是电脑中最常用的存储空间之一,它存储了操作系统、软件程序和用户的数据文件等重要资源 。随着时间的推移,这个存储空间里的东西不断增加,导致磁盘不断变满,并且运行缓慢 。因此,定期清理本地磁盘c是非常必要的 。以下是一些方法:
1.卸载不需要的软件程序 。在开始菜单中的控制面板——程序和功能中,删除不需要的程序,这会释放一些磁盘空间 。
2.删除临时文件夹 。系统会自动产生一些临时文件来支持运行某个程序或操作,但是却很快就过期而被忘记删除 。需要定期清理C盘中的Temp文件夹 。
3.清除垃圾文件 。这些垃圾文件包括浏览器的缓存、临时文件和回收站里的已删除文件 。使用磁盘清理程序或第三方系统软件能够轻松地清理磁盘中的所有垃圾文件 。
4.压缩文件 。压缩文件可以帮助节省磁盘空间 。在文件夹上右键单击,选择“发送到”就可以压缩文件或者文件夹 。
总之,通过定期清理本地磁盘c可以让电脑的运行速度更快,同时也可以释放磁盘空间,保证你的计算机保持高效的运作状态 。
电脑c盘怎么清理1,打开此电脑,在系统盘盘符上单击右键,选择“属性” 。
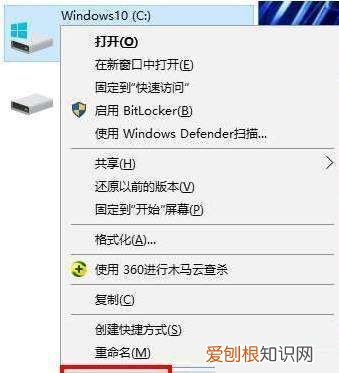
文章插图
2,在属性界面“常规”选卡中,单击“磁盘清理” 。
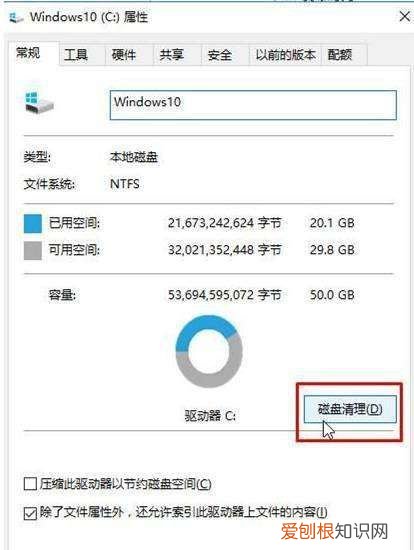
文章插图
3,等待磁盘清理工具搜索磁盘中可以清理的文件 。
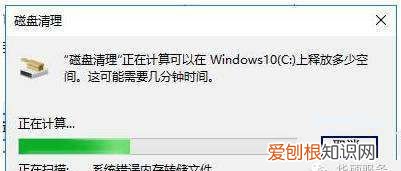
文章插图
4,在磁盘清理界面,勾选需要清理的项目,点击“清理系统文件” 。
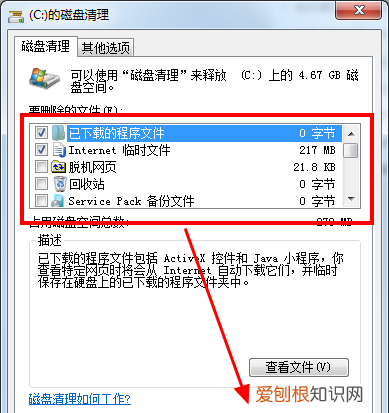
文章插图
5,然后点击确定,在弹出的“磁盘清理”点击“删除文件”即可 。
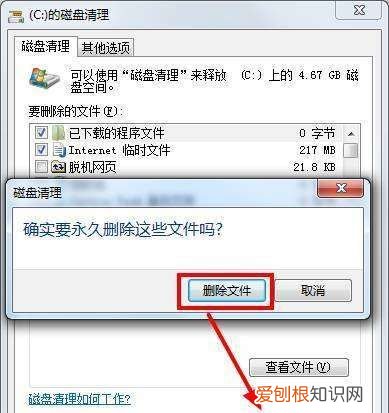
文章插图
电脑c盘满了如何清理打开Windows文件资源管理器,进入到临时文件夹和下载文件夹中删除不必要的临时文件和下载文件来释放C盘的空间 。
进入我的电脑 。然后点击C盘,然后选择属性,就能看到一个磁盘清理按钮 。这里清理之前最好把所有的程序都关掉 。系统会扫描这个盘的垃圾文件,可以查看这些文件的详细信息,点击查看文件即可,查看完后选择清楚 。
电脑本地磁盘c盘满了怎么办1、首先我们打开桌面的“这台电脑”或“此电脑”图标,找到C盘,右键单击,选中快捷菜单中的“属性” 。
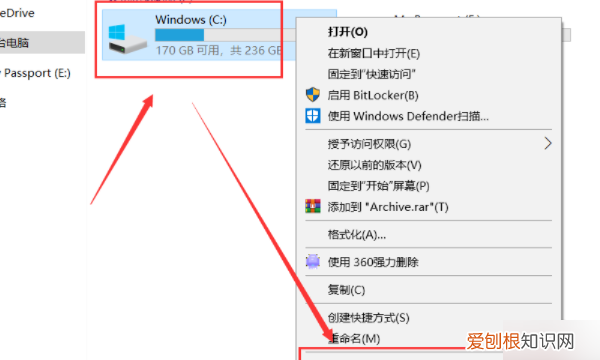
文章插图
2、在“属性”对话框中点击“磁盘清理”,系统就会自动识别C盘中的各种缓存文件、可以删除的文件,识别完成后点击下方的“确定”即可清理 。
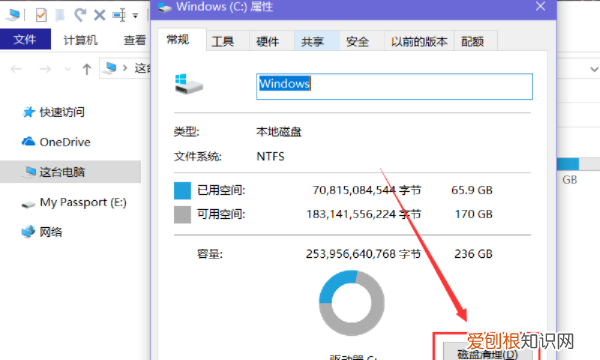
文章插图
3、要是想要清理系统文件,则需点击“清理系统文件” 。
推荐阅读
- 致自己一个人的说说
- 碳酸饮料都有哪些
- pscs5 64位怎么安装滤镜
- 2022年上海梅雨季雨水多不多
- qq失效文件怎么恢复手机版,手机qq已过期的文件怎么恢复正常
- 1.5 女鞋230是多大号
- 佳能单反如何拍夜景,佳能晚上拍照用什么档
- 和平精英身份卡怎么用
- 水溶花边一般用什么规格的涤纶丝


