win10系统打印机如何扫描
在win10系统上安装了打印机之后,要怎样使用扫描功能呢?下面教大家:win10系统打印机如何扫描?
打开电脑,点击左下Win10图标 。
页面弹出选项,点击控制面板 。
进入控制面板,点击设备和打印机 。
进入打印机界面,鼠标右键单击已安装扫描仪驱动的打印机 。
页面弹出选项,点击开始扫描 。
进入扫描界面,点击扫描即可 。
方法总结1、点击电脑左下Win10图标,点控制面板,点击设备和打印机 。
2、进入打印机界面,鼠标右键单击已安装扫描仪驱动的打印机 。
3、页面弹出选项,点击开始扫描,进入扫描界面,点扫描即可 。
w0打印机怎么扫描现在,许多电脑都升级到win10系统了,但有好多原来熟悉的操作都找不见了,比如在Win10系统下找不到打印机扫描操作,以下是“w10打印机怎么扫描”,希望能够帮助的到您!
工具/原料
win10 扫描 打印机
方法/步骤
用鼠标右键点击电脑“开始菜单”在弹出的菜单中 。用左键点击打开“控制面板” 。
打开“控制面板“后,点击打开"硬件和声音"
点击打开"硬件和声音"后,再点击打开“设备和打印机”或者在小图标模式下点击打开“设备和打印机”
打开“设备和打印机”后,可以看见电脑连接的打印机及其型号,这时右键点击电脑连接的打印机或扫描仪,在弹出的'菜单中,选择“开始扫描” 。然后执行”扫描程序“,开始扫描,
然后选择”查看、组织和分组要导入的项目(R)“或者选择“立即导入所有新项目” 。然后点击右下角的”下一步“按钮”,在心打开的页面中点击“导入”,这样就完成了扫描任务 。
win10系统如何用打印机扫描文件Windows 10操作系统中可参考以下步骤:
1.在Windows桌面下,按键盘的WIN+X组合键,打开高级管理工具,选择控制面板;
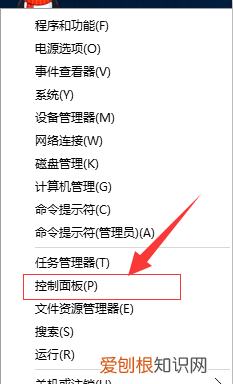
文章插图
2.将查看类型更改为小图标,然后点击“设备和打印机”;
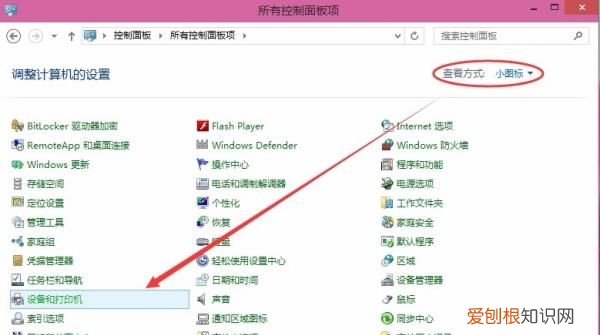
文章插图
3、右键可以扫描的设备,选择“开始扫描”;

文章插图
4、然后执行扫描程序,开始扫描,一般来说,十几秒就可以完成扫描工作;
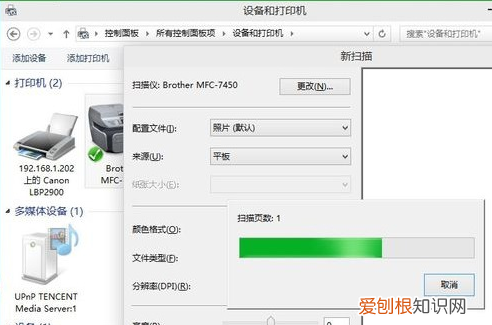
文章插图
5、然后选择“立即导入所有新项目”;
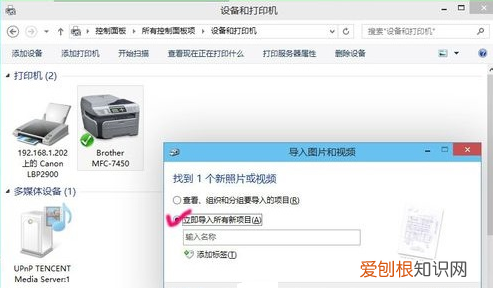
文章插图
【w0打印机怎么扫描,win0系统打印机如何扫描】6、扫描程序完成导入工作,默认保存位置是“我的文档”图片 。
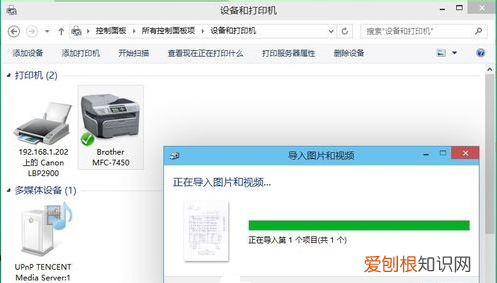
文章插图

文章插图
怎么用打印机扫描文件win10怎么扫描?win10怎么使用扫描?win10扫描仪怎么用?win10因为开始菜单有所改动,扫描没有以前的`方便了,步骤多了,来看看是怎么扫描的 。
1
右键开始菜单图标,选择打开"控制面板",或者直接打开桌面上的控制面板
2
小图标查看方式,则打开"设备和打印机"
3
然后,右键可以扫描的设备,选择"开始扫描"
4
然后执行扫描程序,开始扫描 。一般来说,十几秒就可以完成扫描工作
5
然后,选择"立即导入所有新项目"
6
扫描程序完成导入工作,默认保存位置是"我的文档>图片"
wind10怎么扫描文件01 首先,我们点击电脑桌面左下角的微软按钮,弹出的界面找到Windows系统,点击控制面板;
02
弹出的界面,我们点击设备和打印机;
03
弹出的界面,我们找到可以扫描的打印机,右击选择开始扫描;
04
之后,就会开始扫描了,扫描完成后,我们点击立即导入所有新项目,然后点击导入即可 。
以上就是关于w0打印机怎么扫描,win0系统打印机如何扫描的全部内容,以及win10系统打印机如何扫描的相关内容,希望能够帮到您 。
推荐阅读
- 当十二星座进行假人挑战,都会摆出什么pose
- 牛腩要炒多久能熟
- 哥弟衣服适合什么年龄 哥弟衣服适合多大年龄人穿
- 萧邦手表怎么样 chopard萧邦手表怎么样
- 告别2022迎2022朋友圈说说 告别2020迎接2022的句子发朋友圈
- 老婆生日祝福简短 老婆生日祝福简短说说
- 兔子不能淋雨吗
- 如何制作给电线剥皮的神器
- 欧莱雅芯基源洗发水使用方法 欧莱雅芯基源生发效果


