ps字体描边怎么弄
本文章演示机型:戴尔-成就5890,适用系统:windows10家庭版,软件版本:Photoshop 2021;
PS打开图片后,选择工具箱的文字工具,可以选择【横排文字工具】或【直排文字工具】,然后在需要输入文字的位置单击,输入文字内容后,选择移动工具退出文字编辑界面,继续调整文字的大小、位置,都调整好以后,选择【图层】-【图层样式】-【描边】,可以进入图层样式编辑界面;
或者点击【图层】面板下方的【添加图层样式】按钮,选择【描边】,进入图层样式编辑界面后,设置描边的位置,一般选择外部,然后设置描边的大小,填充类型选择【颜色】,设置好描边的颜色后,点击右上角的【确定】,文字的描边效果就制作好了;
后续需要修改描边效果时,双击图层下方的描边,即可打开【图层样式】编辑界面,修改好描边效果后,确定即可,需要制作只有描边效果的空心文字时,将文字的填充数值设置为0即可;
本期文章就到这里,感谢阅读 。
ps怎么给字体描边很多使用ps的新手可能不知道字体描边是怎么做的,接下来我就给讲解一下具体的操作步骤吧 。
1、首先打开ps,然后按Ctrl+N新建画布
【ps字体描边怎么弄,ps怎么给字体描边】2、接着在工具栏中选择横排文字工具,然后在画布中输入文字
3、接着在右侧选中字体图层,然后点击图层→图层样式→描边
4、然后可以设置描边的大小、位置、混合模式、不透明度、颜色
5、选择好颜色,点击确定就完成了
ps字体怎么加描边本视频演示机型:戴尔-成就5890,适用系统:windows10家庭版,软件版本:Photoshop2021;
PS打开图片后,选择工具箱的文字工具,可以选择【横排文字工具】或【直排文字工具】,然后在需要输入文字的位置单击,输入文字内容后,选择移动工具退出文字编辑界面,继续调整文字的大小、位置,都调整好以后,选择【图层】-【图层样式】-【描边】,可以进入图层样式编辑界面;
或者点击【图层】面板下方的【添加图层样式】按钮,选择【描边】,进入图层样式编辑界面后,设置描边的位置,一般选择外部,然后设置描边的大小,填充类型选择【颜色】,设置好描边的颜色后,点击右上角的【确定】,文字的描边效果就制作好了;
后续需要修改描边效果时,双击图层下方的描边,即可打开【图层样式】编辑界面,修改好描边效果后,确定即可,需要制作只有描边效果的空心文字时,将文字的填充数值设置为0即可;
本期视频就到这里,感谢观看 。
ps字体描边怎么设置我们想要的颜色以华为MateBook-X、win10、photoshop2020为例 。
首先让我们在我们的电脑里我们打开我们的ps,我们先建一个透明画布,选择文字工具;
打上我们想要的文字按住ctrl键单击文字图层略缩图就可以看到文字选区,然后点击路径;
在路径里找到下方倒数第四个工具,从选区生成工作路径在画笔的位置设置好大小与硬度,和颜色;
之后右键点击生成的工作路径在里面找到描边路径,点击确定即可 。
ps怎样字体描边颜色在Photoshop中为字体增加描边,是通过为字体添加”图层样式“中的“描边”效果来实现的 。
具体过程如下
1、打开Photoshop软件,新建白色背景文件,点击左边工具栏中“T”文字工具,打出你需要的文字内容,通过快捷键”ctrl+t”调整文字的大小和位置

文章插图
2、双击软件右下角的“图层”中的需要天剑描边的文字图层;例如下图中双击“百”的文字图层,用于调出”图层样式”

文章插图
3、”在图层样式“中,左边一竖列都是可以添加的图层样式,我们找到“描边”之后鼠标左键单击选择进入到“描边”中

文章插图
4、在描边选项中,点击“颜色”右边的色块,会弹出如下图所示的“拾色器”,通过拾色器,选择需要为文字描边添加的颜色,在"描边"中的右侧,有一个“预览”模式,可以实时看到你添加的描边颜色
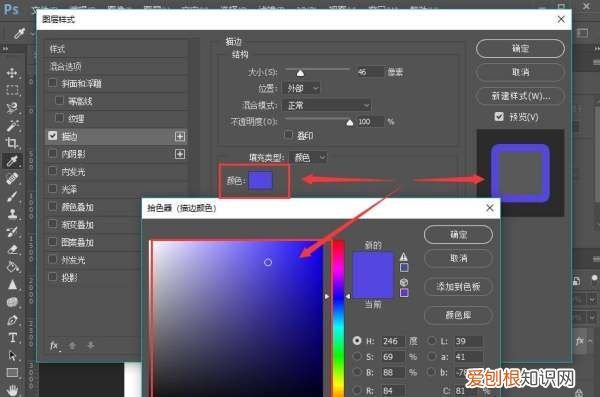
文章插图
5、选择好描边颜色之后,我们点击“确定”返回到图层中

文章插图
6、这时画布中的文字已经被添加上“描边”效果了,在Photoshop软件的右下角“图层”中的文字图层下面,可以看到刚才添加的图层样式“描边”,之后也可以通过这里再次进行更改

文章插图
以上就是关于ps字体描边怎么弄,ps怎么给字体描边的全部内容,以及ps字体描边怎么弄的相关内容,希望能够帮到您 。
推荐阅读
- 劳动仲裁和经济仲裁的区别
- 祝福语医院 祝福语医院周年庆
- 房产证能加急办理吗
- 幼南的寓意
- 护墙角的高度一般多高 护墙角一般多宽为好
- 汽车离地间隙标准是多少
- 血的部首是什么偏旁
- 穿山甲为什么能穿山
- 关于爱情的伤感说说委屈 关于爱情伤心的说说


