成绩表怎么排名次
我们在整理成绩单时,如果需要把名次排列,人数少的话我们还可以自己排列,但如果人数多的话,那我们应该怎么办呢?今天给大家分享一下我的经验 。
我们以Excel表格为例 。首先打开Excel表格,选择除了排名那一列的表格 。
选择【开始】-【排序和筛选】-【自定义排序】,弹出“排序”对话框,在“主要关键字”选择【成绩】,在“次序”选择【降序】 。点击【确定】 。
成绩就按排名出来了 。在后面的排名依次输入,可以运用自动填充 。
最后选择表格所有内容 。选择【开始】-【排序和筛选】-【自定义排序】 。在“主要关键字”选择【序号】,在“次序”选择【升序】 。点击【确定】 。
这样一张排名成绩单就做好了 。
Excel表格成绩排名怎么弄可以根据单元格数据的值进行排序,可以选择升序和降序排列 。以Excel 2016为例,有以下步骤:
2、可以看到默认的表格中有一系列数据 。
3、选中这些文字 。
4、点击上方菜单中的数据,选择排序 。
5、在弹出的对话框中选择主要关键字是城际,排序依据是单元格值,选择次序是降序,点击确定 。
6、排序完成 。
注意事项:
1、Excel默认对光标所在的连续数据区域进行排序 。连续数据区域是指该区域内没有空行或空列 。
2、一般情况下,不管是数值型数字还是文本型数字,Excel都能识别并正确排序 。但数字前、中、后均不能出现空格 。
excel成绩表怎么排名次我们在整理成绩单时,如果需要把名次排列,人数少的话我们还可以自己排列,但如果人数多的话,那我们应该怎么办呢?今天给大家分享一下我的经验 。
我们以Excel表格为例 。首先打开Excel表格,选择除了排名那一列的表格 。
选择【开始】-【排序和筛选】-【自定义排序】,弹出“排序”对话框,在“主要关键字”选择【成绩】,在“次序”选择【降序】 。点击【确定】 。
成绩就按排名出来了 。在后面的排名依次输入,可以运用自动填充 。
最后选择表格所有内容 。选择【开始】-【排序和筛选】-【自定义排序】 。在“主要关键字”选择【序号】,在“次序”选择【升序】 。点击【确定】 。
这样一张排名成绩单就做好了 。
学生成绩表总分怎样排名次工具:笔记本电脑,Excel软件
系统:Windows10
1、观察数据
【成绩表怎么排名次,Excel表格成绩排名怎么弄】如下图所示,表中有一列数据,要求在B列中进行排名;
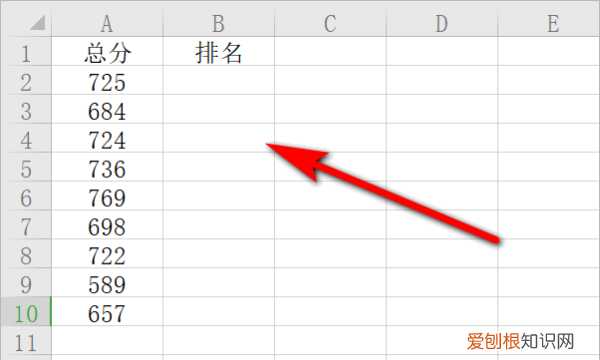
文章插图
2、插入函数
选中B2单元格,点击上方的插入函数图标,如下图所示:
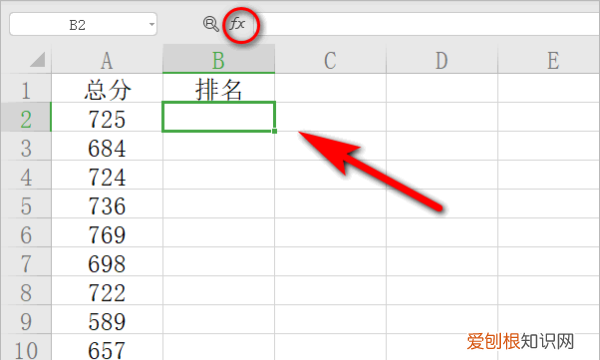
文章插图
3、输入函数
在查找函数中输入RANK函数,然后点击确定;
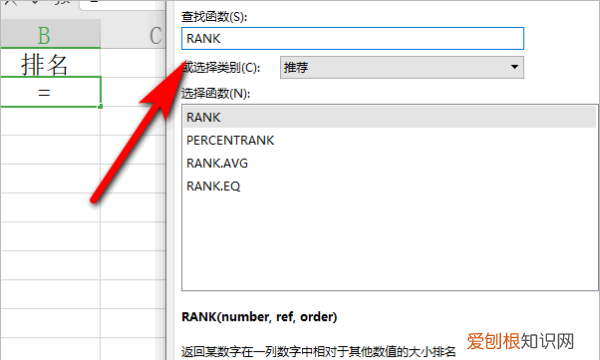
文章插图
4、输入参数
在函数参数中进行参数设置,在数值中输入A2,引用中输入A$2:A$10,排位方式输入0,输入完成后点击确定;
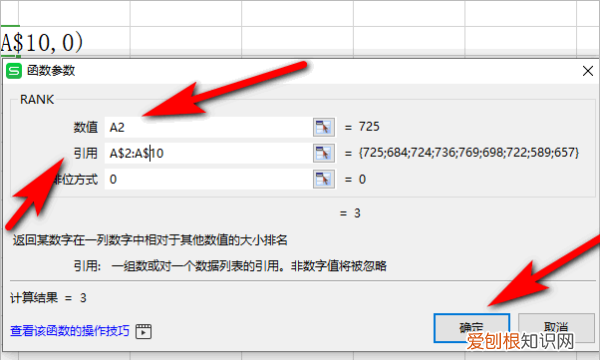
文章插图
5、得到结果
点击确定后就会得到第一个数据的排名情况,如下图所示:
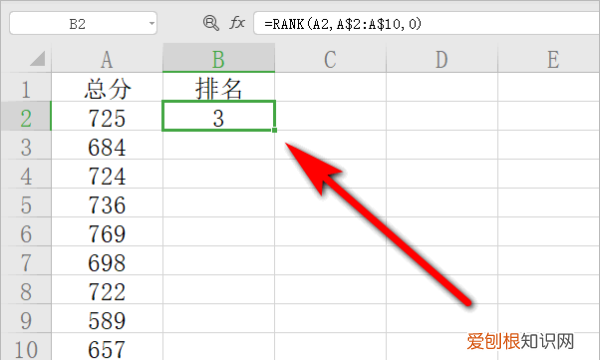
文章插图
6、排名
选中A2单元格后,将光标置于单元格右下角,待鼠标变成黑色十字后往下拉,就可以得到所有成绩的排名了,如下图所示:
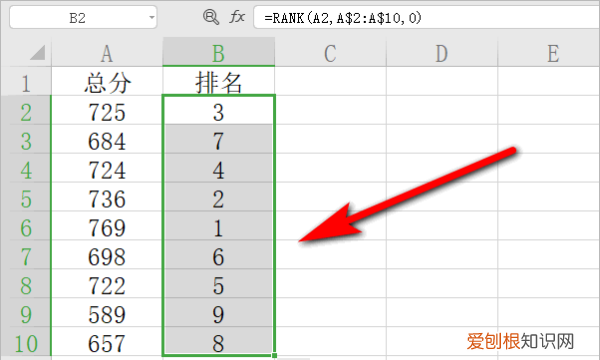
文章插图
excel表格成绩排名次函数公式具体操作方法如下:
工具/原料:机械革命S3 Pro、Windows11、Excel 20212108 。
1、打开学生成绩表,在表格右侧输入排名列,在单元格内输入函数“=RANK(”,打开函数参数设置面板,输入函数的参数 。
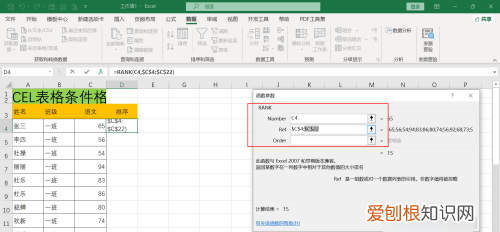
文章插图
2、点击确定,双击单元格,整列复制上公式,填充上左侧学生对应的名次 。
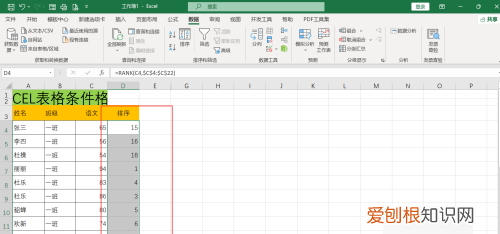
文章插图
3、移动鼠标到名次列,点击鼠标右键,选择“排序-降序” 。
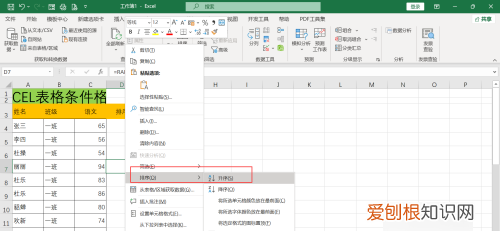
文章插图
4、学生成绩表表格按学生的成绩进行了名次排列 。
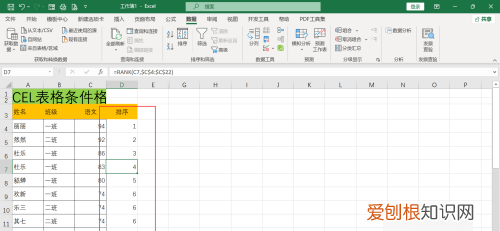
文章插图
以上就是关于成绩表怎么排名次,Excel表格成绩排名怎么弄的全部内容,以及成绩表怎么排名次的相关内容,希望能够帮到您 。


