怎么编辑腾讯文档
腾讯文档是现在使用比较多的一种在线文档,可以实现多人在线编辑,自动保存,非常的方便快捷,特别适合于教学、活动、工作、会议等场合,那么怎么编辑腾讯文档呢?一起来看看吧 。
打开手机QQ 。
点击左上角的头像 。
点击我的文件 。
点击安全文档,进入腾讯文档 。
【怎么编辑腾讯文档,腾讯文档怎么编辑文字大小】点击右下角的+号 。
选择要编辑的文档,比如word、office、excel、ppt等,然后在线编辑即可 。
腾讯文档怎么编辑文字大小文字编辑是腾讯文档编辑中非常重要的一环,文字格式的美观能够帮助读者更舒服地阅读整篇文章 。对此,腾讯文档给大家提供了非常丰富的文字编辑功能,方便大家进行文字的各种编辑 。
【常见问题汇总】
7、如果右键点击选中文字的话,可以对文字进行剪切、复制、调整段落格式、增加批注、插入链接等操作 。
腾讯文档在线编辑怎么使用电脑:LenovoG460
系统:Windows11
软件:百度浏览器8.7.5
1、打开电脑百度浏览器之后,输入腾讯文档并搜索,在搜索结果中打开腾讯文档官网 。
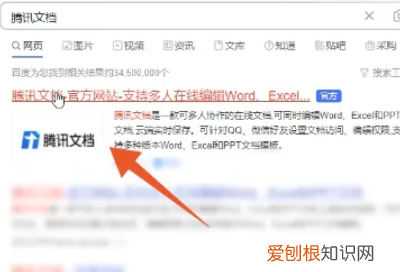
文章插图
2、进入腾讯文档之后,点击左上方位置的新建 。
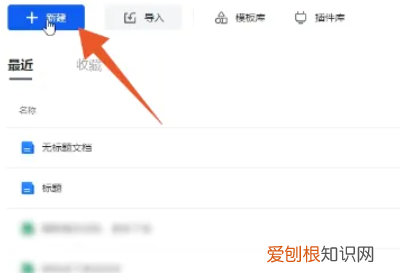
文章插图
3、在弹出的选项窗口中,选择在线文档选项并点击 。
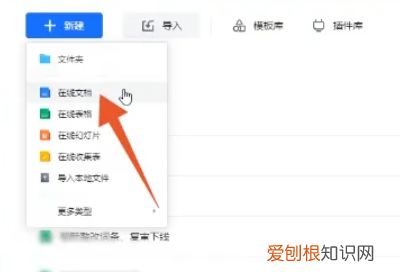
文章插图
4、成功创建在线文档之后,输入文档的标题和正文 。
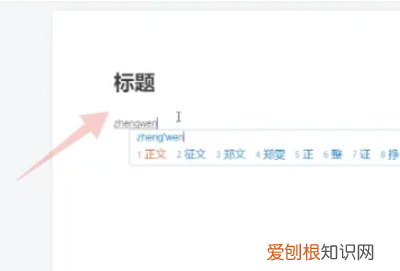
文章插图
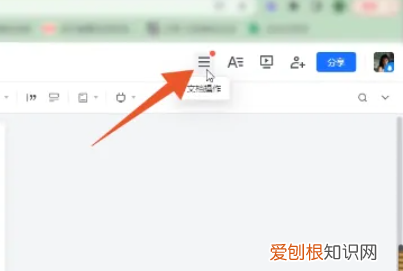
文章插图
6、在展开的菜单选项窗口中,选择权限设置选项并点击 。
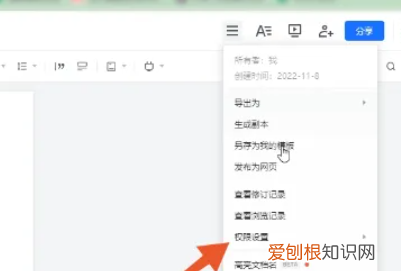
文章插图
7、打开权限设置选框后,选择文档权限这一栏并点击 。
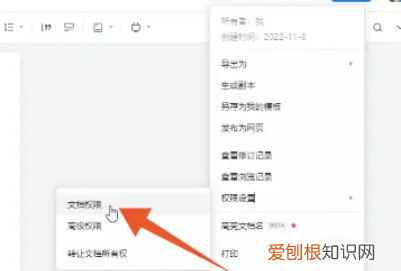
文章插图
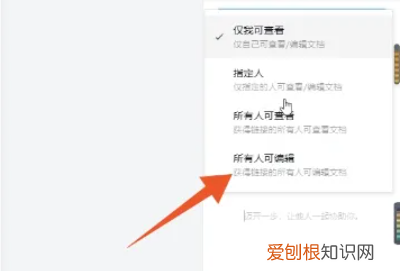
文章插图
9、将腾讯文档的在线编辑权限设置完成后,点击页面中的分享文档,把分享窗口打开之后,根据自己的需要选择分享途径 。
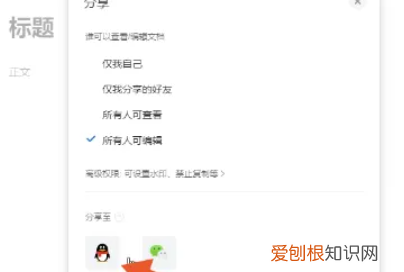
文章插图
手机怎么编辑腾讯文档下拉表格现在很多人使用腾讯文档,不仅是因为它可以多人同时编辑,还因为它的多端同时登录功能 。区别于传统电脑文档,手机版的腾讯文档为用户提供了更多的方便 。今天小编就来教大家一下手机怎么编辑腾讯文档 。
【常见问题汇总】
1、首先在手机腾讯文档中点击下方“+”号图标,新建一个文档 。
2、进入文档后可以点击“请输入标题”和“请输入正文”输入内容 。
5、点击“+”号按键,可以插入相机图片、提取文字、增加分割线、增加批注等 。
1、首先在手机腾讯文档中点击下方“+”号图标,新建一个表格 。
2、进入表格后,双击想要输入内容的空白格输入内容 。
5、点击如图形状图标,可以添加行/列、隐藏行/列、冻结首行等 。
6、点击“∑”图标,可以添加各种函数计算功能 。
腾讯文档怎么编辑文字直接进入腾讯文档,直接登录(支持QQ、TIM两种登录方式)登录后直接点击右上角的加号,直接创建在线文档以及在线表格、新文件夹等,根据自己的需要输入信息就可以了 。
推荐阅读
- 工作15年辞职有补偿吗
- 如果判刑一年能减刑吗
- 新版增值税开票系统怎么抄税清卡
- 双面呢会缩水吗
- 为什么说8月8日适合分手
- 猫发出咕噜噜的声音什么意思 猫发出咕噜咕噜的声音是什么意思
- 貂和黄鼠狼的区别
- 木材棉花是属于哪一类火灾
- 立夏的古诗 立夏的起源


