ps怎么快速磨皮
【ps怎么快速磨皮】先把图片拉进PS , 用鼠标双击图层解锁并复制一个图层;然后点击图片副本 , 点击滤镜的“模糊”—“高斯模糊” , 根据图片需要调节模糊程度;再在左边的工具栏中选择橡皮擦工具 , 在被模糊的图层上擦出五官及其他不需要磨皮的地方 。PS是图像处理软件 , 主要处理以像素所构成的数字图像 。使用其众多的编修与绘图工具 , 可以有效地进行图片编辑工作 。PS有很多功能 , 在图像、图形、文字、视频、出版等各方面都有涉及 。
ps怎么快速磨皮美白加光泽Photoshop中的磨皮工具可用来减少皮肤细节 , 从而获得柔和、统一的肤色 。它的使用很简单 , 只需几个步骤即可 。首先 , 在图像上选择“磨皮”工具 。然后 , 调整大小和强度 , 使其适合要处理的区域 。最后 , 在需要的位置和数量上释放磨皮 。它可以用来缓解皱纹、细纹、泛红、暗疮等 , 使皮肤看起来更加平滑和自然 。可以根据需要调整大小和强度 , 以获得最佳效果 。此外 , 可以在磨皮工具上使用变形功能 , 以改变磨皮的形状 。
ps如何进行磨皮美白磨皮 , 是所有学习PS人像照片修饰处理的学习者都会遇到的问题 。那么如何才能做好磨皮 , 让照片看上去真实的同时又很好的修饰了人物照片的皮肤问题呢 。
1、打开需要磨皮的照片 。
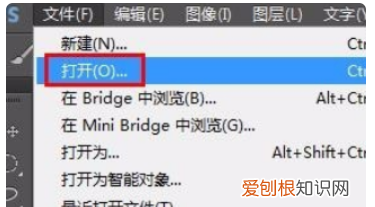
文章插图
2、按Ctrl+J键复制背景图层 。
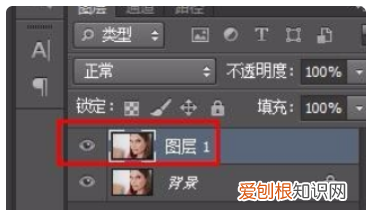
文章插图
3、在菜单栏中选择“滤镜--模糊--高斯模糊”选项 。因为面部雀斑比较多 , 所以我们把半径设置的大一些 。
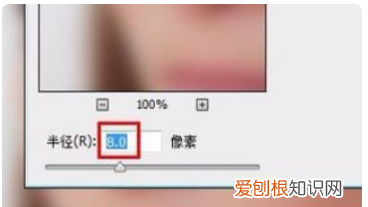
文章插图
4、按住Alt键 , 单击“添加蒙版”按钮 , 添加一个黑色蒙版 。
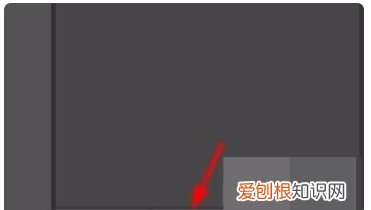
文章插图
5、在左侧工具栏中选择“画笔工具” , 因为要涂抹的区域比较大 , 所以大小设置为50 , 不透明度设置为65% 。
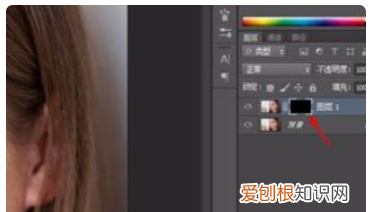
文章插图
6、对人物面部进行大面积涂抹 , 不容易涂抹的地方 , 换成小一些的画笔进行涂抹 。
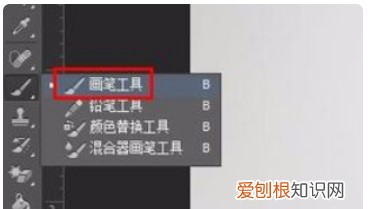
文章插图
7、眉毛、鼻子下方等区域可以将不透明度设置的小一些 , 这样不会太突兀 , 这样我们就磨皮完成了 。

文章插图
注意事项:
假如我们感觉图片中的人物头部太大 , 那么点击液化工具 , 然后将鼠标移动到人物头部部位 , 然后往里面压缩头部就变小了 , 同理往外拉伸可以给某部分方法 。
Photoshop怎么磨皮1、打开PS , 点击“文件-打开” , 点击打开要磨皮的素材 , 按住鼠标左键将背景图层拖拽至新建图层按钮上 , 点击选中背景拷贝 , 点击“滤镜-模糊-高斯模糊” , 设置半径 , 用鼠标左键对要磨皮的位置进行涂抹即可 。
2、AdobePhotoshop , 简称“PS” , 是由AdobeSystems开发和发行的图像处理软件 。Photoshop主要处理以像素所构成的数字图像 。使用其众多的编修与绘图工具 , 可以有效地进行图片编辑工作 。ps有很多功能 , 在图像、图形、文字、视频、出版等各方面都有涉及 。
推荐阅读
- 胡渣怎么去干净,胡根怎么祛除干净
- 哪些物体没有热胀冷缩的特征,什么物体没有热胀冷缩的性质
- 航母烧的是什么油,伊丽莎白女王号航母是什么动力
- 在上加字幕怎么加
- 花椒树扦插的繁殖方法,花椒树可以扦插成活吗
- 秋冬适合用什么颜色的指甲油 冬天适合什么颜色指甲油
- 精装房的墙面需要重刷吗 精装房要重新刷墙吗
- 印江美食
- 洗头怎么防止耳洞碰水


