word分节怎么设置
演示机型:SurfaceGo2 , 适用系统:Windows10 , 软件版本:WPS2019 。
首先打开需要处理的文档 , 在上方的工具栏中 , 点击【章节】按钮 。
然后将鼠标移动到需要分节的文本之前 , 点击上方的【新增节】 , 这样我们需要进行分节的地方就成功分节了 。
另外在上方的工具栏中 , 还可以根据需要进行【删除本节】操作 , 点击【下一节】 , 可以直接跳转到下一小节中 , 特别的方便快捷 。
word怎么分节材料/工具:word2007
1、我们把光标放在要设置页码的页面顶端,双击定位 。
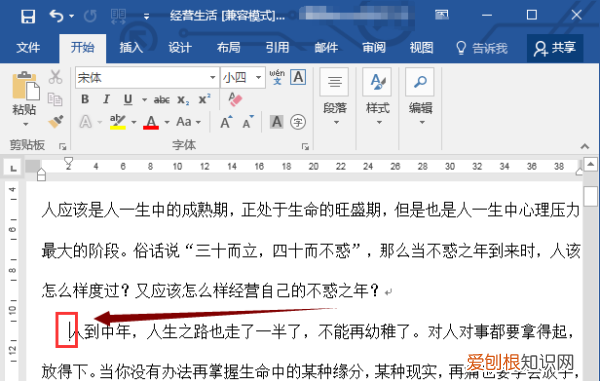
文章插图
2、点击“布局” , 在选项卡中选择“下一页”
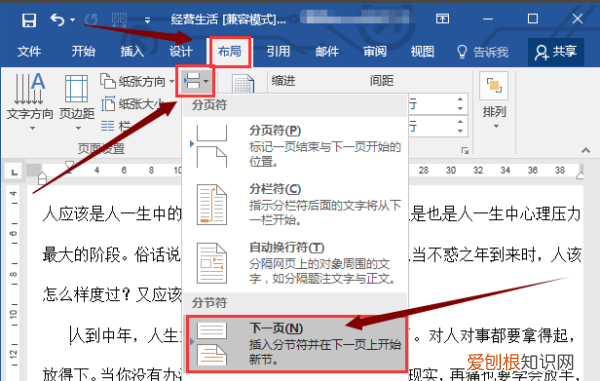
文章插图
3、插入分节符 。
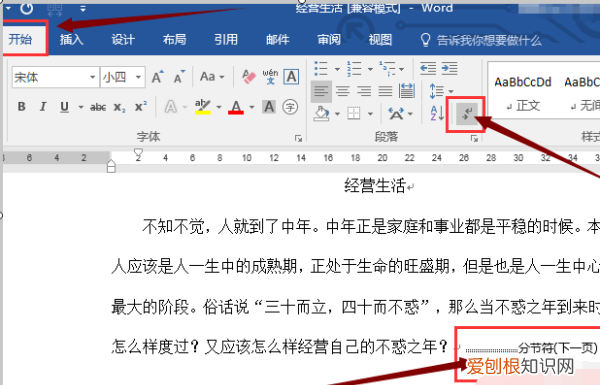
文章插图
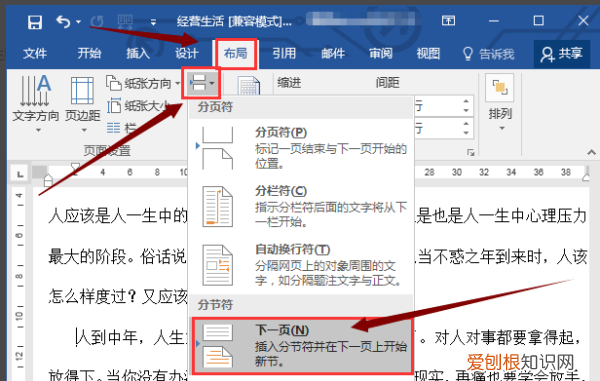
文章插图
5、为了更好的展示页码 , 这里我们调大了页码的字号 。
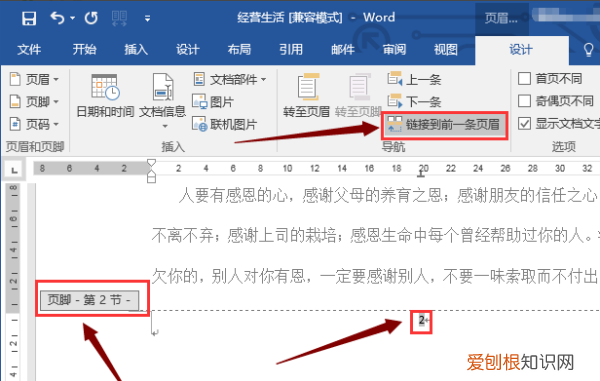
文章插图
6、接着在“页码”中单击“设置页码格式” 。
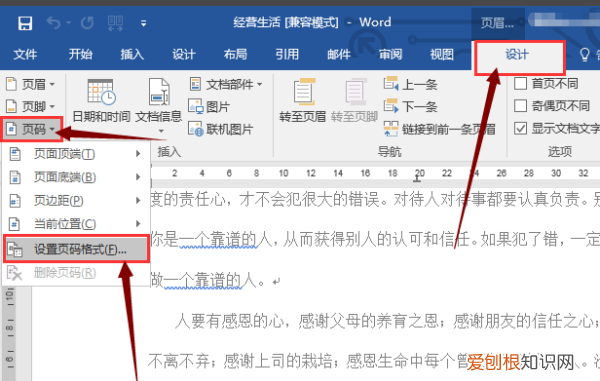
文章插图
7、在对话框中设置格式,把如图所示的位置设置为1,单击“确定” 。
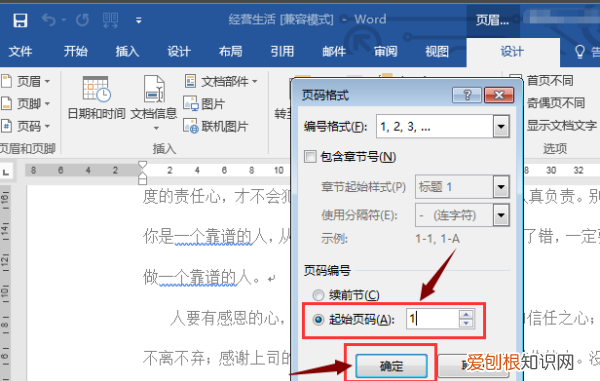
文章插图
8、效果如图当前页码已经从1开始 。
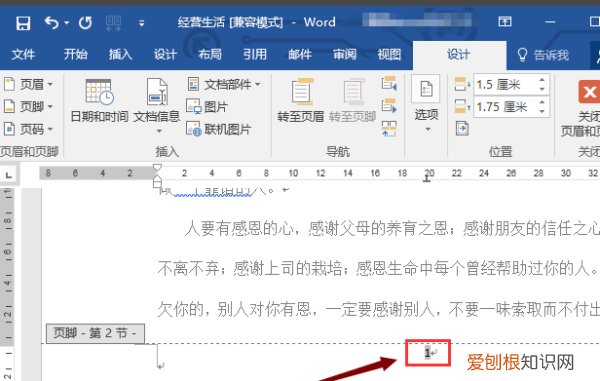
文章插图
9、返回位于第一节的首页,把光标放在该页码定位当前页面面的页码为1 , 因此 , 这里选“首页不同” 。
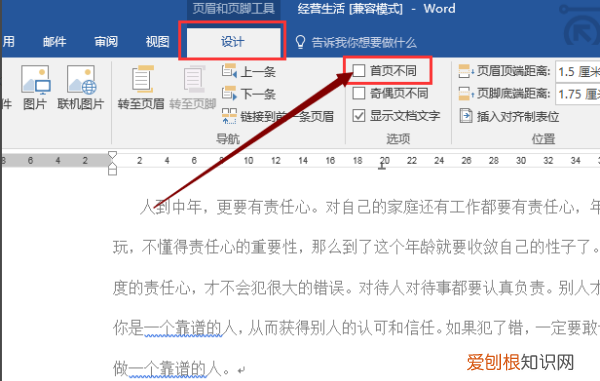
文章插图
10、如图首页的页码被消除,接着选择关闭页眉和页脚 。
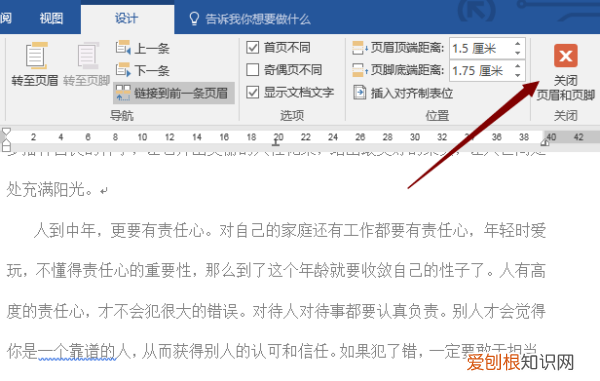
文章插图
11、拖拉滚动条浏览文档,最终效果如图所示,分节设置页码成功 。
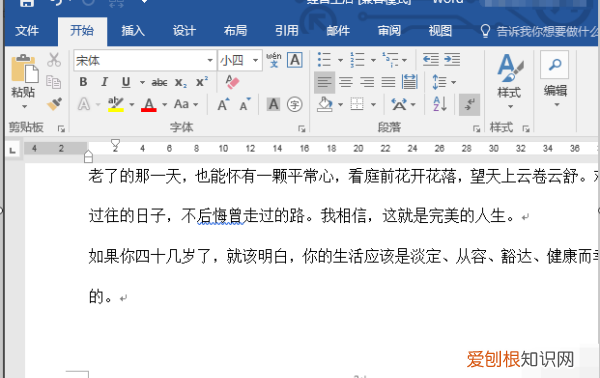
文章插图
word如何分节Word文档分节方法操作步骤如下:
将鼠标光标放到需要分节的地点 , 点击鼠标左键 。然后在菜单选项中选择页面布局选项栏 。在页面布局选项栏中选择插入分页符和分节符选项 。在分页符和分节符选项的下拉菜单栏中找到下一页选项 , 点击确认即将文字分节 。分节符:分节符是指为表示节的结尾插入的标记 , 分节符包含节的格式设置元素 , 如页边距、页面的方向、页眉和页脚 , 以及页码的顺序 , 分节符用一条横贯屏幕的虚双线表示 。
word怎样显示分节符在Word中想要区分根式的区域 , 可以在菜单的页面布局中 , 选择插入分节符 , 以Word 2016为例 , 有以下步骤:
1、打开要设置的Word文档 。
2、在word内输入内容 。
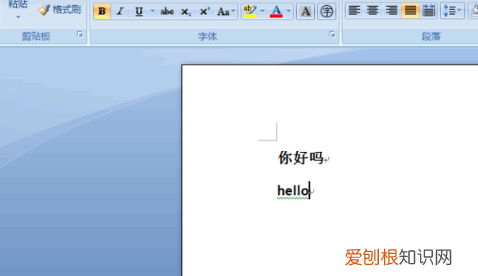
文章插图
3、在菜单中选择页面布局 , 点击分隔符旁边的倒三角 , 找到分节符 , 以下一页为例 , 点击插入 。
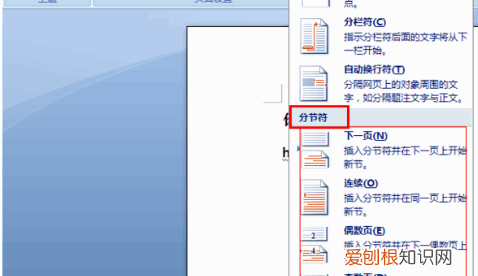
文章插图
4、鼠标光标就跑到了word第二页 , 那么第一页里所有的格式 , 排版等都会与第二页分开设置 。
推荐阅读
- 18种最赚钱的地摊生意 有哪些赚钱的地摊生意
- 乳胶枕头的利弊有哪些
- ps怎么做lomo效果,ps怎么把照片变成画的感觉
- 新三板怎么交易 新三板交易的方式
- 西米和西米露有什么区别
- 私人号码是什么意思,手机显示私人号码是什么意思啊
- sxos金手指怎么使用,破解ns金手指放在哪里
- 外包合同和劳务合同的区别
- 用过的冰箱可以平躺运输吗


