ai轮廓咋的才可以取消
本文章演示机型:戴尔-成就5890,适用系统:windows10家庭版,软件版本:Illustrator 2021;
打开一个ai文件,进入编辑界面,发现画布中只有形状的轮廓,单独选择其中的形状,在属性面板中可以看到,这个形状是有填充颜色的,此时要取消ai轮廓,则找到上方菜单栏中的【视图】,在打开的菜单中选择【在CPU上预览】,即可恢复正常的显示;
若需要查看文件的轮廓,则选择【视图】-【轮廓】,即可使ai文件显示轮廓,如果要取消形状的描边轮廓,则选中形状后,在属性面板中,点击【描边】左侧的设置框,将描边设置为【无】即可;
本期文章就到这里,感谢阅读 。
ai里面怎么把描边去掉图片1、首先,打开电脑上面的AI,软件并点击进入 。
2、选择在面板上面任意创建一个图形 。
3、再选择菜单栏上面的对象,选择其下拉的路径 。,轮廓化描边 。
4、最后可以在右边的面板上面就可以看见就是已经转换了没有描边的效果了 。
如何去掉ai里面的轮廓线条工具栏里有一图标,如下图所示,一个是填充颜色,一个是线框颜色,将线框颜色置前,然后点下排的斜线便可 。
ai选择图像时外围多了一个轮廓线框选择工具
V选中以后出现四角的边线,在点其中一个顶点,然后拖动就可以变化大小了,等比例的话
可以按住shift或者
ai轮廓模式怎么返回快捷键ai轮廓模式返回方法如下:
工具/原料:炫龙M7、Windows 10、Adobe Illustrator2021
1、打开ai软件,点击新建 。
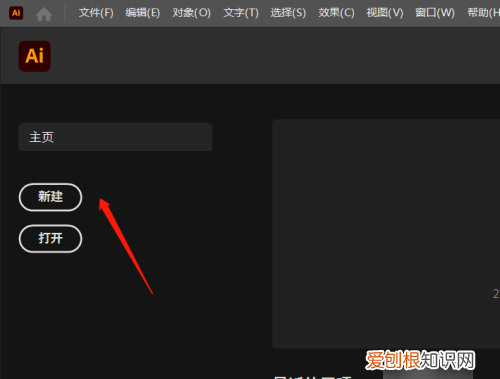
文章插图
2、弹出新建文档对话框,设置画布大小,点击创建 。
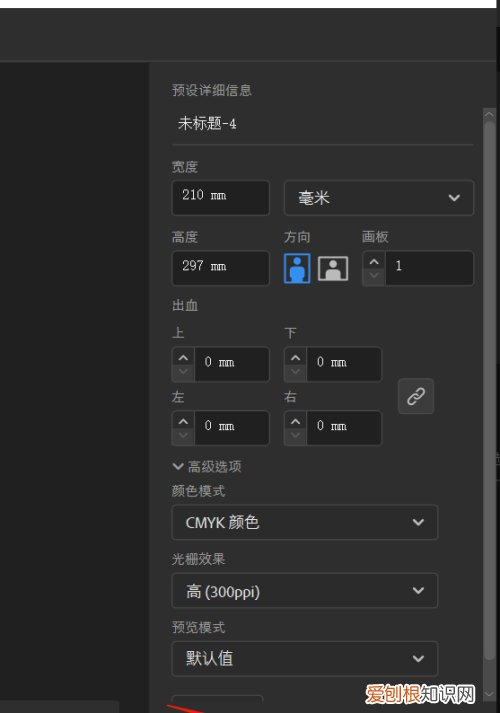
文章插图
3、选择矩形工具组里的多边形工具 。
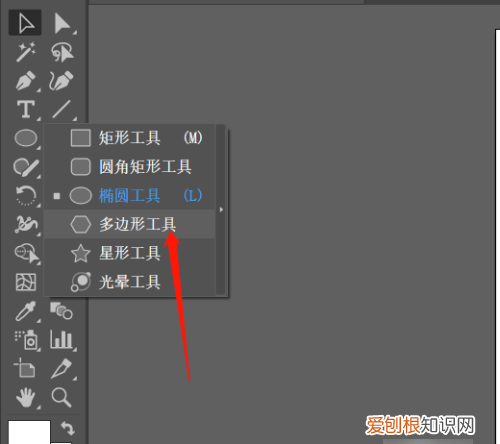
文章插图
4、在画布中绘制多边形,并填充颜色为橙黄色,设置描边为黑色 。
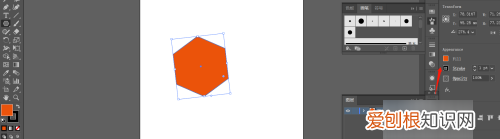
文章插图
5、点击菜单栏的视图按钮,点击轮廓 。
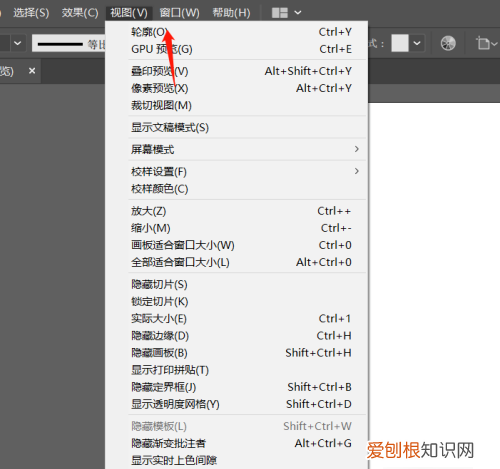
文章插图
6、只显示轮廓了 。
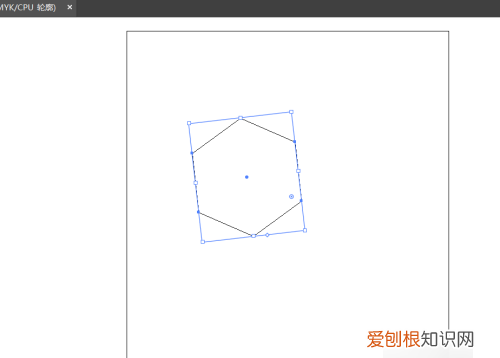
文章插图
7、选中轮廓,点击视图,点击在CPU上预览即可恢复 。
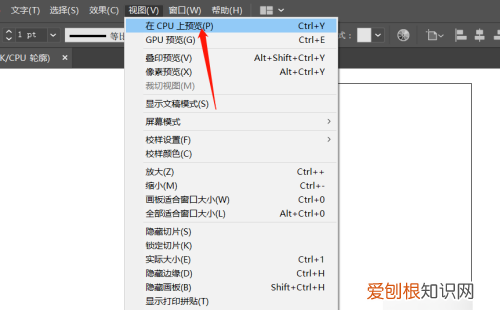
文章插图
8、如图所示 。
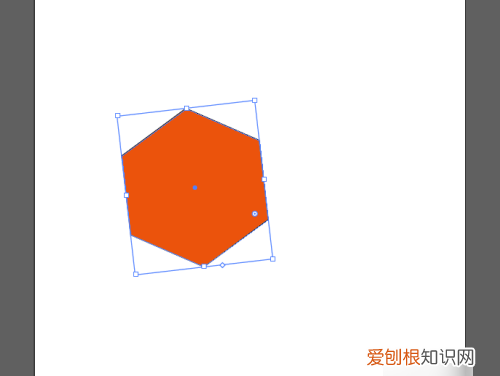
文章插图
【ai轮廓咋的才可以取消,ai里面怎么把描边去掉图片】以上就是关于ai轮廓咋的才可以取消,ai里面怎么把描边去掉图片的全部内容,以及ai轮廓咋的才可以取消的相关内容,希望能够帮到您 。
推荐阅读
- 家庭急救包通常包括哪些用品
- 农业公司名称
- 中国特色社会主义为世界贡献了什么
- ntfs是固态硬盘吗
- 钻天打地洞是啥动物
- 没有检测到a2dp设备什么意思
- 戴OK镜可以看书写字吗 戴ok镜能不能看书
- 瓷砖铺贴后空鼓的补救方法
- 与单位解除劳动合同要提前多久


