ps怎么放大图片不模糊
使用滤镜-锐化图片 , 但是要注意别调过了 , 会使画面花噪 , 最好是用“智能锐化”慢慢调效果 。应用锐化工具可以快速聚焦模糊边缘 , 提高图像中某一部位的清晰度或者焦距程度 , 使图像特定区域的色彩更加鲜明 。
USM锐化是一个常用的技术 , 简称USM , 是用来锐化图像中的边缘的 。可以快速调整图像边缘细节的对比度 , 并在边缘的两侧生成一条亮线一条暗线 , 使画面整体更加清晰 。
ps怎么改变视频大小1、在电脑里打开PhotoShop软件 。
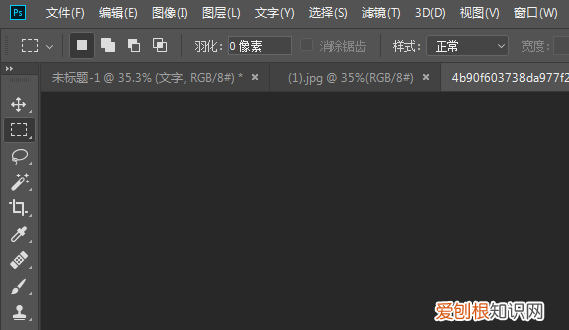
文章插图
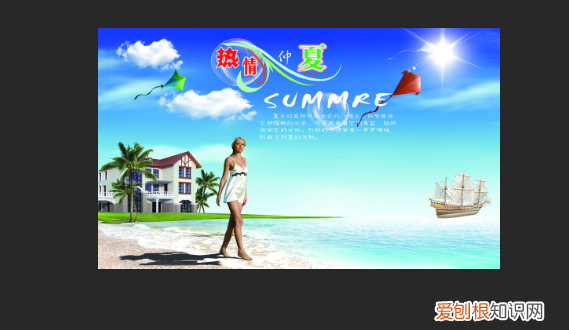
文章插图
3、打开图片 , 接着点击菜单栏中的【图像】菜单 , 并选择【图像大小】 。
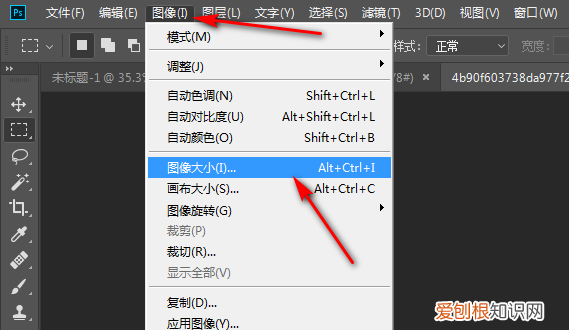
文章插图
4、出现【图像大小】对话框 , 在图像大小对话框里宽度和高度是约束比例大小 , 成比例的 , 把宽度改为750 , 高度自然会根据比例调整 , 不影响图像的分辨率 , 放大后仍能很清晰 , 点击确定即可 。
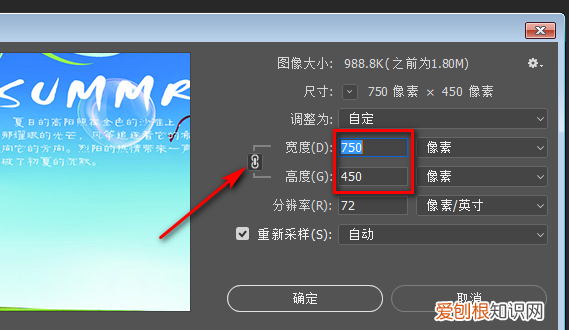
文章插图
怎么用ps把一张放大后让不失真的照片1、首先这里示范的是30万像素的老式手机照的照片尺寸是240×320 。常规放大就是打开图像点击尺寸直接修改到指定大小 , 如果原图效果不好 , 放大之后会非常模糊 。
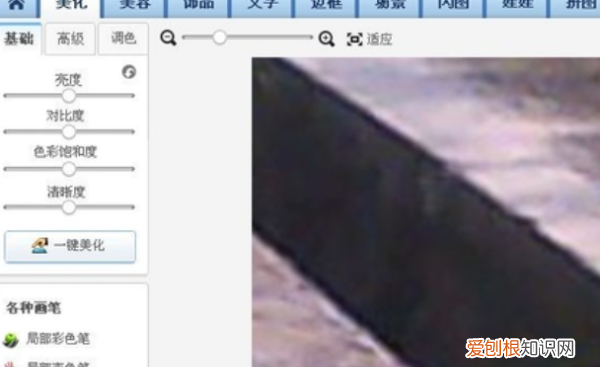
文章插图
2、常采用的是另一种方法 , 首先 , 打开图像点击放大 。每次放大的比例大概在1.2的样子比如这张图就可以放大270×360.然后这样逐步放大到指定尺寸 。如果手动操作比较繁琐可以用PS建立批处理 。

文章插图
3、放大之后图像清晰度差别其实不是很明显 , 然后可以稍微美化一下图片 , 调整图像饱和度亮度以及清晰度参数 。这样放大的图片比直接放大的效果要好上不少了 。
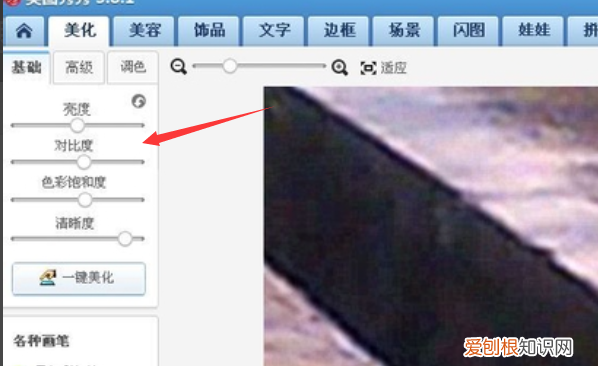
文章插图
4、有一些直接放大的软件比如PHOTOZOOM 。这里也示范讲解一些 。运行软件打开图片 。

文章插图
5、首先在左下角选择放大图片的算法 。这里选择的是最近逼近法 。不同图片效果可能不同 。

文章插图
6、然后修改图像尺寸到指定大小 。然后你会发现这种放大保持了原图的效果 , 但是矩形化比较明显 。

文章插图
7、完成效果图 。
如何把放大后模糊的图像变清晰可以将图片存储为web格式:PNG24或者JPEG高级 , 优化文件大小(PS软件可以完成)
具体流程:
导入PS中:
存储为web格式 ,
优化文件大小(下拉三角可调整优化 , 数值可自己设定;注意:太低可能失真)
导出图片
或者截图(png格式)QQ , 微信都可以
图片放大容易 , 但是不失真却不是轻易做到的 , 现在就教你如何使用ps放大图片并且不失真
开启分步阅读模式
工具材料:


