cdr怎么画出曲线
本文章演示机型:戴尔-成就5890,适用系统:windows10家庭版,软件版本:CorelDRAW 2021;
CDR中画曲线的工具比较多,下面就逐一做个简单的介绍,选择【贝塞尔工具】,在画布中单击确定曲线的起点,然后在第二个点的位置单击后按住鼠标左键拖动,即可画出曲线,最后按空格键停止,【钢笔工具】的使用和【贝塞尔工具】类似,这里就不介绍了,再选择【B样条工具】,这个工具有些不同;
就是确定的第二个点是作为曲线的转折点,这样确定第二个点,线条依然是直线样式,确定第三个点以后,才会生成一条曲线,双击鼠标停止,最后选择【3点曲线工具】,这个工具使用,是按住鼠标在画布中拖动画出一条直线,然后移动鼠标改变曲线的弧度,最后单击鼠标确认即可;
本期文章就到这里,感谢阅读 。
cdr曲线怎么画多点点击“手绘工具”选择“贝塞尔工具”,按住鼠标左键不放,将鼠标拖向下一曲线段节点的方向,此时会出现控制线(蓝色虚线箭头);松开鼠标,在需要添加节点处按住鼠标不放,将鼠标拖向再下一曲线段节点的方向,您可以在不松开鼠标的状态下,拖动鼠标使其曲线符合需求 。
如果节点的下一绘制段是直线段,可以直接双击最后的曲线段节点,再在下一线段需要添加节点处单击,出现的就是直线段 。
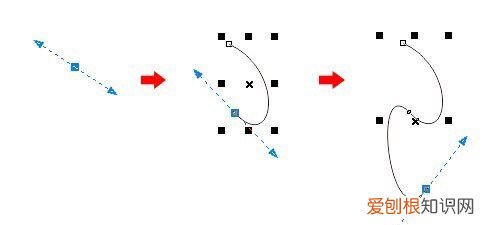
文章插图
当要闭合一个曲线对象时,可以将鼠标移向起始点单击,或单击属性工具栏上的“闭合曲线”按钮,使曲线成为一个封闭的路径对象,可以进行色彩填充 。
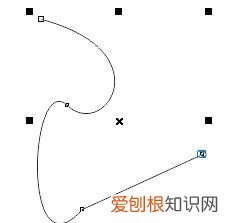
文章插图
如果将封闭的曲线路径对象中的某个节点断开,该对象即被改变成未闭合的对象,将无法
填充颜色,并且已填充的颜色也会无法显示 。
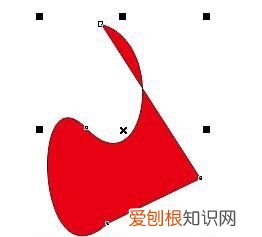
文章插图
cdr怎么做线条图1,使用贝塞线工具画一条弯曲的曲线,然后再画第二条曲线,两条曲线要有交叉的部分,这样调和后会有变化 。
2.选择调和工具,选取第一条曲线,按住鼠标部分拖曳到第二条曲线上,电脑会自动寻找第二条曲线 。释放鼠标调和完成 。
3.更改曲线颜色,先选取第一条线,使用鼠标右键点击颜色栏(想要什么颜色就点击哪个颜色)更改了线条颜色,调和也跟着改变了颜色 。第二条线也尝试更改颜色,颜色不同效果有差异 。
4.画矩形作为背景 。
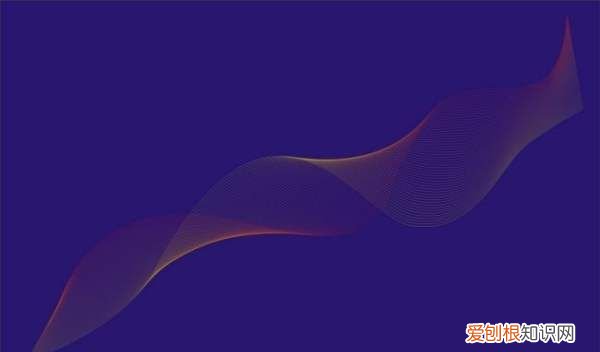
文章插图
coreldraw怎么把直线变成曲线在使用cdr做设计时,我们需要绘制各种图形,在绘制图形时我们使用最多的工具莫过于贝塞尔工具了,下面我们就来看看使用该工具是如何绘制直线和曲线的吧 。
01
打开cdr这款软件,然后在工具箱内找到手绘工具,如图所示:
【cdr怎么画出曲线,cdr曲线怎么画多点】02
点击手绘工具下的箭头在其下拉菜单里找到贝塞尔工具,如图所示:
03
选择贝塞尔工具在绘图区里先点击数鼠标左键得到绘制的线的一个端点,如图所示:
04
再移动鼠标左键在另一处点击鼠标左键并拖动鼠标左键就出现了贝塞尔手柄,此时我们就绘制出了曲线,如图所示:
05
再次选择贝塞尔工具依次点击鼠标左键确定两个端点按下回车就得到了直线,如图所示:
cdr怎么画弧度的图1,先画直线,然后按鼠标右键到曲线,使用形状工具拖曳成曲线 。
2,选择贝塞线工具,按着鼠标左键直接拖曳画出弧度曲线 。
3,可以使用椭圆工具先画圆,然后使用形状工具点住节点,光标在圆外变成弧度曲线 。
以上就是关于cdr怎么画出曲线,cdr曲线怎么画多点的全部内容,以及cdr怎么画出曲线的相关内容,希望能够帮到您 。
推荐阅读
- 哪三个星座内心会很在意别人的看法
- hfp烟酰胺原液好用吗 hfp烟酰胺美白精华液好用吗
- 贴对联的浆糊怎么清洗 清理贴对联的浆糊方法
- 螺蛳是田螺吗 螺蛳就是田螺吗
- 背书如何集中注意力
- 房产税缴纳时间
- 大闸蟹一般多重一只
- 国宝大熊猫有什么特征 大熊猫的有什么特征
- 旅日代表什么意思


