PS怎样画弧线
本文章演示机型:戴尔-成就5890 , 适用系统:windows10家庭版 , 软件版本:Adobe Photoshop 2021;
打开PS软件后先新建一个文档 , 选择工具栏中的【钢笔工具】 , 在上方钢笔工具属性栏中 , 将【选择工具模式】设置为【形状】 , 【设置形状填充类型】设置为无颜色 , 也就是像这样的一条红色的斜杠 , 【设置形状描边类型】中 , 选择【纯色】并指定颜色;
【PS怎样画弧线,ps怎么画弧形】
进入【设置形状描边宽度】 , 设置弧线的宽度 , 然后在右侧的【设置形状描边类型】中 , 设置线条的类型 , 这里选择实线 , 都设置好了以后 , 使用钢笔工具在画布中选择一个位置单击 , 确定弧线的起点位置 , 将鼠标移动到弧线终点位置 , 单击后保持不松开鼠标 , 拖动鼠标即可画出一条弧线 , 切换到移动工具在画布上任意位置单击 , 即可退出;
后续如果需要对弧线进行修改 , 则使用【直接选择工具】 , 在选中弧线图层的同时点击弧线的终点位置 , 直接拖动节点 , 或者配合键盘Alt键拖动节点 , 即可调整弧线的弧度;
本期文章就到这里 , 感谢阅读 。
ps怎么画弧形图中的弧线可以通过钢笔工具和画笔结合画出来 , 方法如下:
(1)选择钢笔工具 , 将工作模式设置为路径 , 在图片上画出曲线 。
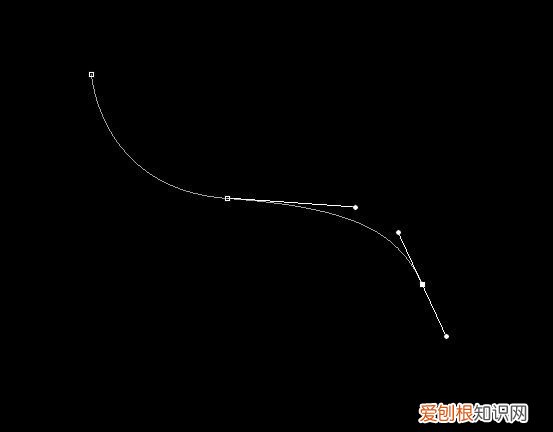
文章插图
(2)选择画笔工具 , 设置需要的画笔大小和颜色 。
(3)选择钢笔工具 , 在图层面板中新建一个图层 , 在路径上右击 , 选择描边路径 。
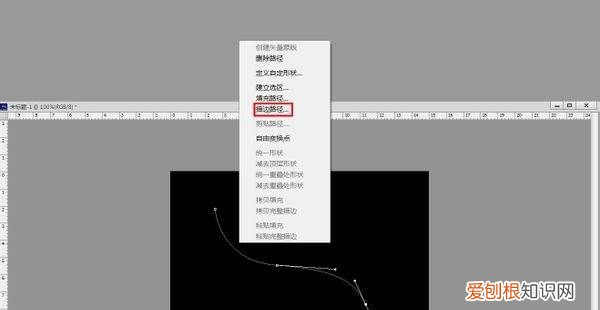
文章插图
(4)在打开的设置面板中 , 将工具设置为画笔 , 将“模拟压力”前面的方框打钩 。

文章插图
(5)确定后 , 即可得到模拟压力曲线 。

文章插图
(6)在图层面板下方单击“添加图层样式”图标 , 选择“外发光”设置相应的参数 , 然后确定 , 即可得到发光的模拟压力曲线 。

文章插图
ps里怎么画线条本视频演示机型:戴尔-成就5890 , 适用系统:windows10家庭版 , 软件版本:AdobePhotoshop2021;
打开PS软件后先新建一个文档 , 选择工具栏中的【钢笔工具】 , 在上方钢笔工具属性栏中 , 将【选择工具模式】设置为【形状】 , 【设置形状填充类型】设置为无颜色 , 也就是像这样的一条红色的斜杠 , 【设置形状描边类型】中 , 选择【纯色】并指定颜色;
进入【设置形状描边宽度】 , 设置弧线的宽度 , 然后在右侧的【设置形状描边类型】中 , 设置线条的类型 , 这里选择实线 , 都设置好了以后 , 使用钢笔工具在画布中选择一个位置单击 , 确定弧线的起点位置 , 将鼠标移动到弧线终点位置 , 单击后保持不松开鼠标 , 拖动鼠标即可画出一条弧线 , 切换到移动工具在画布上任意位置单击 , 即可退出;
后续如果需要对弧线进行修改 , 则使用【直接选择工具】 , 在选中弧线图层的同时点击弧线的终点位置 , 直接拖动节点 , 或者配合键盘Alt键拖动节点 , 即可调整弧线的弧度;
本期视频就到这里 , 感谢观看 。
ps中钢笔工具怎么画弧线抠图本视频演示机型:戴尔-成就5890 , 适用系统:windows10家庭版 , 软件版本:Photoshop2021;
新建一个空白文档 , 选择【钢笔工具】 , 在上方属性栏中选择工具模式为【形状】 , 填充选择【无颜色】 , 再设置好描边的颜色、宽度和类型 , 鼠标左键在画布上点击确定弧线的起点 , 然后在第二个点单击 , 按住左键不松开拖动鼠标 , 可以改变弧线的弧度 , 按住Alt键拖动鼠标 , 则可以对弧线的一侧进行调节 , 弧线画好以后 , 选择【移动工具】在画布中任意位置单击即可;
或者选择工具模式为【路径】 , 使用同样的方法勾勒出弧线路径后 , 单击鼠标右键 , 选择【描边路径】 , 在弹出的【描边路径】窗口 , 选择工具为【画笔】 , 然后点击【确定】 , 弧线就画好了;
本期视频就到这里 , 感谢观看 。
以上就是关于PS怎样画弧线 , ps怎么画弧形的全部内容 , 以及PS怎样画弧线的相关内容,希望能够帮到您 。


