cdr该咋才可以做圆角
本文章演示机型:戴尔-成就5890,适用系统:windows10家庭版,软件版本:CorelDRAW 2021;
【cdr该咋才可以做圆角,coreldraw怎么把直角变圆角】打开CDR后选择【矩形工具】,在上方的属性栏中选择【圆角】,设置好圆角的半径后按住鼠标在画布中拖动,即可画出一个圆角的矩形,需要改变矩形的圆角半径时,选中矩形后修改属性栏中的圆角半径数值即可,取消【同时编辑所有角】的选择,可以对圆角矩形的四个圆角半径进行自定义设置,设置完成后可以画出圆角不相同的圆角矩形;
直角矩形需要变成圆角矩形时,可以选择【形状工具】按住矩形的顶点拖动,或选中直角矩形后在上方属性栏中直接修改圆角半径,接下来看一下怎么将这张照片做成圆角,按照前面的方法新建一个圆角矩形,然后鼠标右键单击照片,选择【PowerClip内部】,最后单击圆角矩形即可将照片做成圆角的;
本期文章就到这里,感谢阅读 。
coreldraw怎么把直角变圆角coreldraw中让直角变圆角方法:
1、打开CorelDRAW之后,选择矩形工具,在绘图窗口选定位置点击鼠标左键拖动,在页面上绘制矩形,如图所示 。

文章插图
2、 在矩形被选中的状态下,选择属性栏设置圆角弧度,将“同时编辑所有角”的小锁按钮进行锁定,输入“转角半径”数值,得到四角同时编辑效果 。

文章插图
3、或者将菜单栏里“同时编辑所有角”按钮进行解锁,(如果是需要分别编辑每个角需要解锁;如果是要同时编辑所有角需要锁定)就可以分别输入数值,改变某一个角的弧度 。这样就完成了 。

文章插图
CorelDRAW是一个简单且强大的矢量图形设计软件,让创意和功能结合创造出独特风格,喜欢的朋友可以学习尝试一下 。
该软件界面设计友好,操作精微细致;它提供了设计者一整套的绘图工具包括圆形、矩形、多边形、方格、螺旋线,并配合塑形工具,对各种基本以作出更多的变化,如圆角矩形,弧、扇形、星形等 。
同时也提供了特殊笔刷如压力笔、书写笔、喷洒器等,以便充分地利用电脑处理信息量大,随机控制能力高的特点 。
为便于设计需要,该软件提供了一整套的图形精确定位和变形控制方案 。这给商标、标志等需要准确尺寸的设计带来极大的便利 。
CorelDraw里如何画出自己想要的圆角步骤1:选择工具栏上的矩形工具画出一个直角的矩形图 。

文章插图
步骤2:选择矩形图,出现属性栏,在属性栏中的【边角圆滑度】输入需要的圆滑度数值,矩形图就自动变成圆角了 。
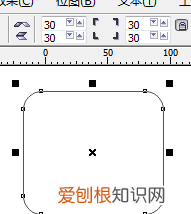
文章插图
步骤3:如果只需单个角的圆角,则要点击【全部圆角】按钮,将全部圆角取消,然后再输入圆角数值 。
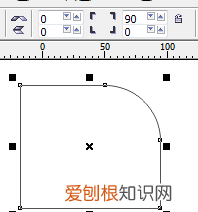
文章插图
cdr里面的三角形怎么画工具:华硕电脑
原料:CDR
1、首先打开CorelDRAWX8软件,输入文字,有尖角,如下图所示 。

文章插图
2、然后点击轮廓笔工具,打开设置栏,将宽度的数值改大一点,如下图所示 。

文章插图
3、找到角的选择,选择中间的角,如下图所示 。

文章插图
4、在设置完毕之后,点击下方的确认按钮,如下图所示 。

文章插图
5、确定之后,所有的角都变成了圆角,如下图所示 。

文章插图
以上就是关于cdr该咋才可以做圆角,coreldraw怎么把直角变圆角的全部内容,以及cdr该咋才可以做圆角的相关内容,希望能够帮到您 。
推荐阅读
- 青州有种黄丽的,青州市安林花卉苗木种植有限公司怎么样
- 春饼用什么面粉
- 凤仙花怎么洗掉小窍门
- 手机桌面锁屏快捷键
- 老人去世前的征兆有哪些 老人去世前的征兆是什么样的?
- 2021春节搬家祝福语 新年搬家祝福语大全
- 晶体三极管如何实现电压的放大
- 宗法制和分封制的关系如何
- 包子放冷藏5天还能吃吗


