Ai要怎么才可以上色
本文章演示机型:戴尔-成就5890 , 适用系统:windows10家庭版 , 软件版本:Illustrator 2021;
打开要上色的ai文件 , 选中要上色的形状 , 鼠标右键单击选择【取消编组】 , 如果选中的形状中群组的文件 , 需要分别上色的 , 则需要取消编组 , 选择需要上色的一个形状 , 在属性面板中点击【填色】前的色块 , 选择一个颜色即可进行填充 , 如果上层的形状较大 , 导致无法选中下层要填色的图层时 , 则右键单击上层的形状 , 选择【排列】 , 在排列中调整图层的顺序 , 即可选中下层的图形;
按照上述的方法 , 通过不断的调整图层顺序和取消编组 , 分别选中要填色的形状填充颜色 , 或者使用渐变进行填充 , 接下来再看一下实时上色工具 , 如文章所示 , 通过几条直线将一个正方形分成了大小不等的几个区域 , 接下来使用实时上色工具给这几个区域分别上色 , 全选形状后 , 选择【对象】-【实时上色】-【建立】 , 建立形状后选择工具箱中的【实时上色工具】 , 快捷键是【K】 , 在属性面板中设置好【填色】的颜色后 , 依次单击要填色的区域即可;
本期文章就到这里 , 感谢阅读 。
ai怎么在形状内进行上色填充在使用AI画插画的时候 , 上色过程是比较麻烦的 , 因为很容易超过区域 , 在PS中可以锁定透明图层来解决这个问题 , 当然在AI中也是有解决方法的 , 那就是内部绘图设置了 , 下面一起来学习一下 。
01
打开电脑中的AI软件 , ctrl+n新建一张画板 , 我们来进行试验 。
02
我们先来看看正常效果是什么样的 , 在画板上绘制一个形状 。
03
接着我们在工具栏中选择“画笔工具” , 用画笔工具来上色看一下 。
04
选择画笔工具之后在矩形上涂抹 , 发现上色已经超出了边界 , 这就比较麻烦了 。
05
接下来说说如何解决 , 点击目标形状图层 , 在左侧选择“内部绘图” , 快捷键为shift+d切换模式 。
06
将形状的绘图模式设置为内部之后 , 形状的周边就会出现虚线 , 代表设置成功 。
07
接着我们用画笔工具来涂抹 , 发现仍然超出了边界 , 这是为什么呢?
08
不要紧张 , 这个时候松开按住的左键 , 颜色就会自动进行截取了 , 只会保留形状内部区域的部分 。
09
除此之外 , 选择内部绘图模式之后 , 不仅用画笔上色能够限定范围 , 使用任何工具都能够自动限定范围上色 。
ai实时上色怎么用不了AI中实时上色的操作步骤如下:
1、首先打开IA软件 , 在AI软件中选择直线工具 。
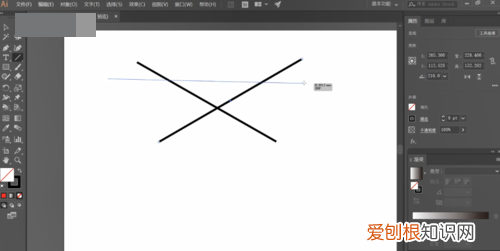
文章插图
2、然后在页面拉出一个选框 , 描边大小可以按照自己的想法进行选择 。
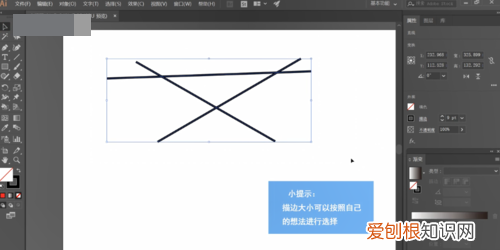
文章插图
3、在选中状态下 , 选择右边的“实时上色工具” , 将填充设置为红色 , 最后鼠标移动至封闭的三角形 , 进行颜色填充就可以了 。
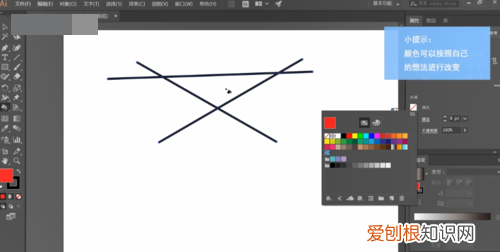
文章插图
4、点击后就填充完了 , 这样AI中实时上色的操作问题就解决了 。
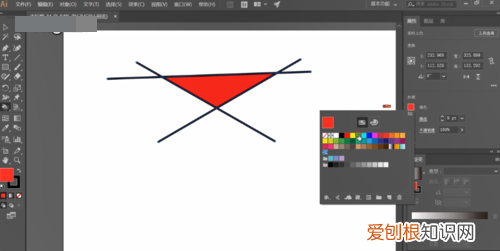
文章插图
Ai里怎么把这图形分别填充颜色
1、电脑打开AI , 这是已经填充图案的图形 。
2、点击工具栏中的编辑选项 。
3、点击编辑后 , 点击编辑颜色 , 然后选择重新着色图稿 。
4、选择重新着色图稿后 , 选择要更改的颜色 , 然后点击确定 。
5、点击确定后 , 填充图案的颜色就更改好了 。
【Ai要怎么才可以上色,ai怎么在形状内进行上色填充】以上就是关于Ai要怎么才可以上色 , ai怎么在形状内进行上色填充的全部内容 , 以及Ai要怎么才可以上色的相关内容,希望能够帮到您 。
推荐阅读
- wifi网络受限是什么原因
- 个人所得税计算办法是什么
- 科沃兹玻璃水加在车哪个位置
- 车牌安Q是什么地方
- 四周年皮肤怎么获得
- 家里常见的虫子有哪些
- 帕拉梅拉和玛莎拉蒂怎么选
- 布偶猫拉软便怎么办
- vivo手机jovi怎么关闭


