Excel该咋才可以缩小
本文章演示机型:戴尔-成就5890,适用系统:windows10家庭版,软件版本:Photoshop 2021;
右键单击图片选择【属性】,图片大小是18.7兆,PSD文档是449兆,将这两个文件用PS软件打开,压缩图片的时候,选择左上角的【文件】,找到【导出】,选择【存储为Web所用格式】,进入【存储为Web所用格式】设置界面后,在预设下方的【优化的文件格式】中,设置格式为JPEG,品质设置为50;
品质过高的话图片压缩不够,过低则对图片品质损伤过大,其他设置保持不变,点击下方的【存储】,在打开的存储对话框中,设置存储文件的位置和名称,然后【保存】,PSD文档的话,则可以删除文档中不要的图层,并将剩下的所有图层隐藏,直接保存即可;
这里为了对比一下保存前后的大小变化,选择【文件】-【存储为】,保存到桌面,修改名称后【保存】即可,找到保存的文件,PSD文档现在还有192兆,图片压缩后只有3.19兆了,将压缩后的图片和原图都放大看一下,发现模特的发丝在肉眼观察下几乎没有变化;
本期文章就到这里,感谢阅读 。
excel文件太大怎么变小,没有图片1、如图所示 用来演示的表格大小为2.10MB

文章插图
2、使用鼠标选中起始行 如图所示 左键单击15即可

文章插图
3、然后同时键入Ctrl+Shrift+↓ 会选中起始行之下的所有表格
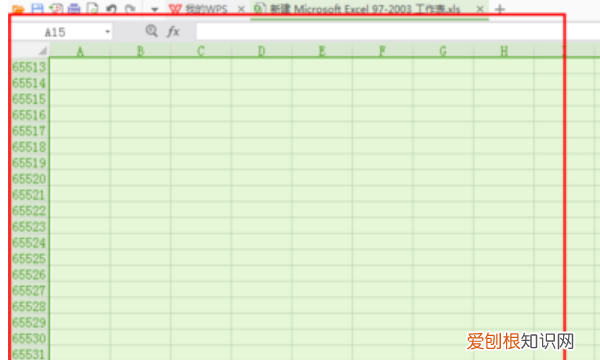
文章插图
4、然后再键入Ctrl+-(减号) 回到起始行 此时已清除无用对象了
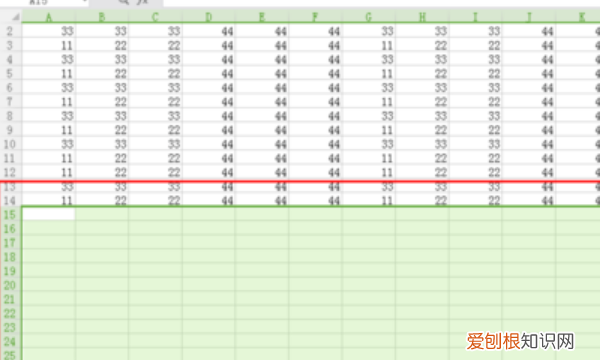
文章插图
5、回到表格所在的文件夹 你还看到 文件大小已经变成19.8KB了

文章插图
excel太大怎么压缩变小材料/工具:Excel2010
1、首先打开文件,并插入图片 。
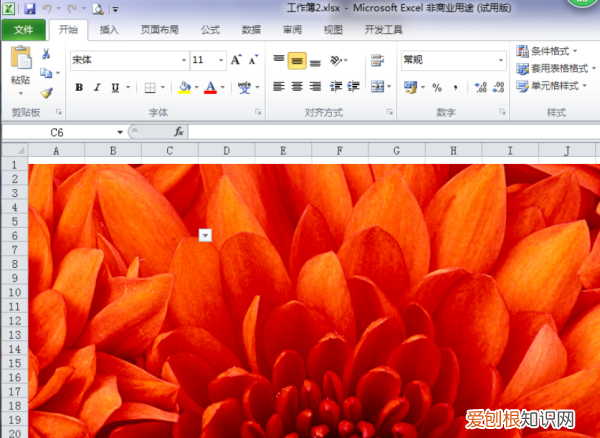
文章插图
2、接着对图片进行裁剪成所希望的大小,保存 。

文章插图
3、右击EXCEL表格,点击属性,你可以看到,当前表格有869KB 。

文章插图
4、打开EXCEL表格,点击图片,再点击格式,点击压缩图片 。

文章插图
5、再压缩图片窗口中点击确定 。
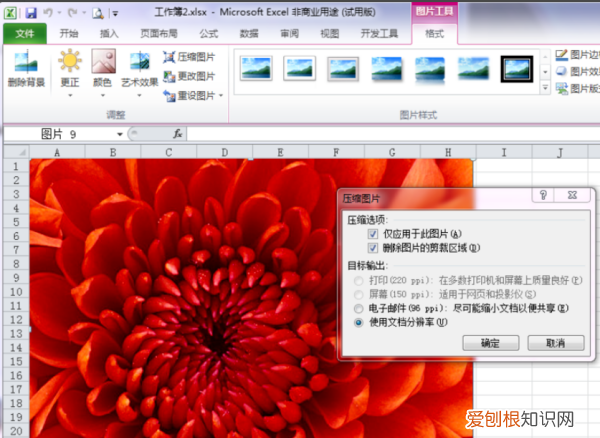
文章插图
6、点击左上角保存图标,把压缩图片保存 。

文章插图
7、右击EXCEL表格点击属性,可以看到表格大小,缩小到101KB
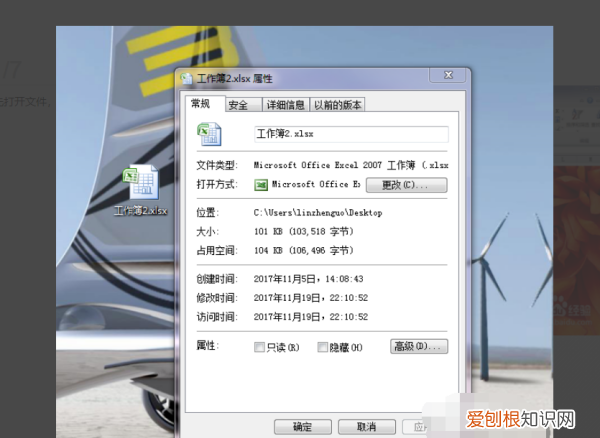
文章插图
扩展资料:
Excel 的一般用途包括:会计专用、预算、帐单和销售、报表、计划跟踪 、使用日历等 。
Excel中大量的公式函数可以应用选择,使用Microsoft Excel可以执行计算,分析信息并管理电子表格或网页中的数据信息列表与数据资料图表制作,可以实现许多方便的功能,带给使用者方便 。
excel的表格感觉是歪的方法一
1.打开excel,点击右下角图标可以进行缩放 。
方法二
使用ctrl+鼠标滑轮也可以对Excel表格进行缩放 。
方法三
1.首先点击工具栏上面的视图选项 。
2.然后在视图下面找到显示比例,并点击此选项 。
3.此时就会弹出一个菜单栏,选择需要缩放的比例即可缩小或放大Excel表格
如何减少EXCEL文件大小减小excel文件大小的步骤如下
1.先打开我们需要压缩的包含大量图片的EXCEL文件 。
2.打开后我们先设定图片所需要的大小 。建议经过这个过程,否则后面压缩后图片再放大就变得不清晰了 。
3.图片大小设定完成后点击最左上角的“文件”按钮 。
4.从弹出的菜单中选择“另存为”命令,并选择保存位置 。
5.在弹出的“另存为”对话框中选择“工具”,再选择“压缩图片” 。
6.在弹出的“压缩图片”对话框中选择输出分辨率,如果要压缩更小,则可以选择更底的分辨率,而如果还要最大化压缩,则可以再选择“删除图片的剪裁区域”,设置完成后点击“确定” 。
7.然后在返回的“另存为”对话框中选择“保存”按钮,并选择“是” 。
8.文件保存后可以看到由之前的1.7MB到了1.7KB 。这样就解决了减小excel文件大小的问题了 。
【Excel该咋才可以缩小】以上就是关于Excel该咋才可以缩小的全部内容,以及Excel该咋才可以缩小的相关内容,希望能够帮到您 。
推荐阅读
- 土星逆行要注意什么?
- 有趣的祝福语 生日有趣的祝福语
- 直升机原理 直升机的原理是什么
- 凉拌面条怎么做
- 防灾减灾的宣传标语有哪些 防灾减灾宣传口号
- 耐阴的花卉有哪些
- 微信如何恢复隐藏好友的朋友圈
- 尔曼的寓意
- 祝女人新年快乐的句子


