cdr该咋才可以调间距
本文章演示机型:戴尔-成就5890,适用系统:windows10家庭版,软件版本:CorelDRAW 2021;
在CDR软件中打开要处理的文件,需要调整图形的间距时,框选要调整间距的所有图形,然后打开【对齐与分布】选项卡,点击【分布】下的【水平分散排列间距】按钮,即可使选定的图形水平间距一致,最后再将所有的图形【垂直居中对齐】,图形就排列整齐了,垂直间距的调整方法一样,这里就不多说了,或者选中要调整间距的文字,选择工具箱中的【形状工具】,拖动文字右下角的间距控制符,即可改变文字间距;
或者也可以选中一个或几个文字,拖动文字左下角的小黑点,调整文字间距,打开【文本】选项卡后,选中要调整间距的文字,改变【字距调整范围】的数值,也可以调整字间距,最后看一下快捷键调整字间距的方法,使用文字工具选中要调整的文字后,按键盘上的Ctrl、Shift和大于号键,增加文字间距,按Ctrl、Shift和小于号键,缩小文字间距;
本期文章就到这里,感谢阅读 。
CDR如何调整行间距CDR调整行间距的具体操作步骤如下:
【CDR如何调整行间距,cdr该咋才可以调间距】1、首先我们打开电脑里的CDR软件,我们选择文本工具打出文字 。
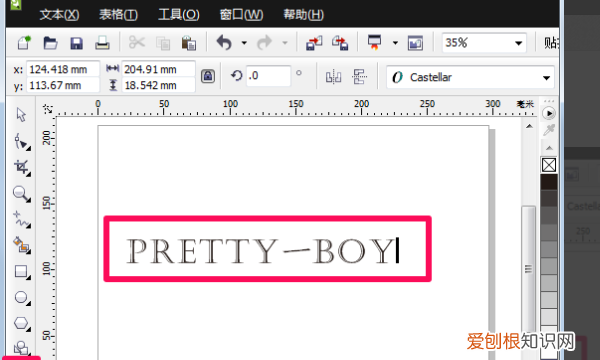
文章插图
2、然后我们按快捷键F10,或者直接在工具栏中点选形状工具,此时鼠标放在右下角的部位会变成十字,按住鼠标拖动就可以改变字符间距了 。
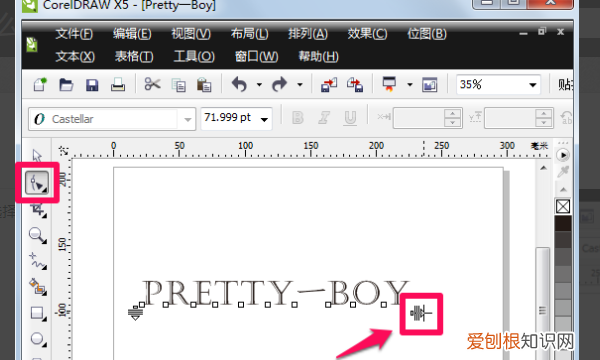
文章插图
3、这时大家就可以看到cdr中的字符间距已经调大了许多 。
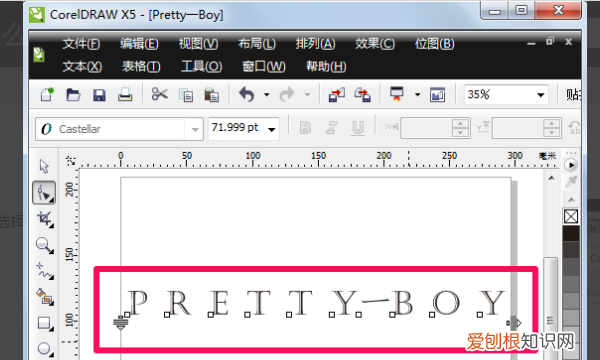
文章插图
4、我们还可以首先选择文本工具,然后全选要调整的文字 。
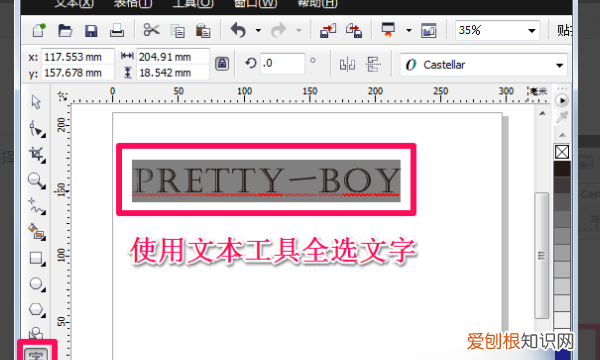
文章插图
5、按键盘上的Ctrl+Shift+“,”或者“ 。”键即可调小或调大字符间距 。
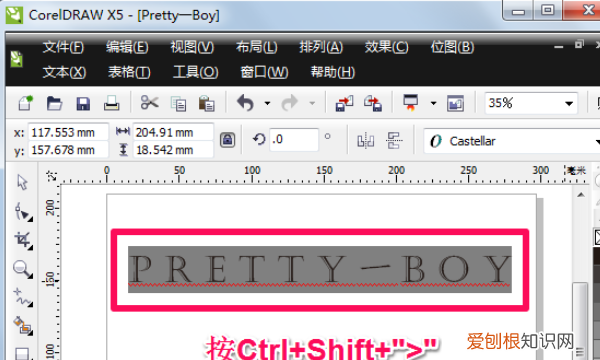
文章插图
cdr图形间距设为20㎝怎么调本视频演示机型:戴尔-成就5890,适用系统:windows10家庭版,软件版本:CorelDRAW2021;
在CDR软件中打开要处理的文件,需要调整图形的间距时,框选要调整间距的所有图形,然后打开【对齐与分布】选项卡,点击【分布】下的【水平分散排列间距】按钮,即可使选定的图形水平间距一致,最后再将所有的图形【垂直居中对齐】,图形就排列整齐了,垂直间距的调整方法一样,这里就不多说了,或者选中要调整间距的文字,选择工具箱中的【形状工具】,拖动文字右下角的间距控制符,即可改变文字间距;
或者也可以选中一个或几个文字,拖动文字左下角的小黑点,调整文字间距,打开【文本】选项卡后,选中要调整间距的文字,改变【字距调整范围】的数值,也可以调整字间距,最后看一下快捷键调整字间距的方法,使用文字工具选中要调整的文字后,按键盘上的Ctrl、Shift和大于号键,增加文字间距,按Ctrl、Shift和小于号键,缩小文字间距;
本期视频就到这里,感谢观看 。
以上就是关于CDR如何调整行间距,cdr该咋才可以调间距的全部内容,以及cdr该咋才可以调间距的相关内容,希望能够帮到您 。


