cdr要怎么才可以打印
本文章演示机型:戴尔-成就5890 , 适用系统:windows10家庭版 , 软件版本:CorelDRAW 2021;
打开要打印的CDR文件 , 在上方的属性栏中 , 查看一下文档的尺寸大小 , 如果文档尺寸超出打印机的最大打印范围的话 , 是无法打印出来的 , 选择【文件】-【打印预览】 , 查看一下打印的预览范围 , 退出打印预览后选择【文件】-【打印】 , 或者直接按Ctrl+【P】 , 进入【打印】设置界面 , 打开打印机右侧的选择框 , 选择要用到的打印机;
方向选择【方向匹配(纵向)】 , 接下来设置一下打印的范围 , 勾选【当前文档】 , 则会将文档里所有的页面都打印出来 , 选择【当面页】 , 则是打印当前打开的页面 , 勾选【页】 , 则可以设置要打印的页码 , 比如1至3 , 表示打印第一页到第三页 , 1 , 3 , 6 , 则表示打印第1页、第3页和第6页 , 这里节约点纸张 , 选择【当前页】 , 设置好打印的份数后 , 点击下方的【打印】 , 等待打印机打印完成即可;
本期文章就到这里 , 感谢阅读 。
coreldraw怎么设置打印区域CorelDRAW图形绘制软件是一个集图形设计、文字编辑、排版于一体的大型矢量图形制作软件,是目前市场上最受欢迎的平面设计软件之一 。为下面我跟分享了coreldraw怎样设置打印合适的规格 , 希望你喜欢 。
coreldraw设置打印合适的规格的 方法 步骤
首先先打开coreldraw软件 。
在网上下载一份相片尺寸表 。可以从表上看到我们大概需要打印的尺寸对应的厘米毫米等相关信息 。这个我们等下要用到CorelDRAW里面的 。
【cdr要怎么才可以打印,coreldraw怎么设置打印区域】coreldraw设置打印合适的规格的方法步骤图1
coreldraw设置打印合适的规格的方法步骤图2
进入CorelDRAW界面 , 将自己喜欢的照片导入 。我这里就只导入一张照片 。导入方式有从文件处导入和直接拖拽进软件的界面里 。
coreldraw设置打印合适的规格的方法步骤图3
coreldraw设置打印合适的规格的方法步骤图4
放入的图片一定要放在软件里的A4界面里 , 因为那个是打印区域 , 如果不放在这里的话就没有办法被打印 。这个是后话 , 先在这里说下 。
coreldraw设置打印合适的规格的方法步骤图5
然后点击你的图片 , 图片四周出现点格说明这个图片被控制 , 我们就可以对图片的大小尺寸进行调整了 。根据你需要的尺寸来进行调整 。如我需要打印一张6寸的图片 。可以看到6寸图片大大小 。如果不懂可以直接找个换算器换算单位后在进行输入 。
coreldraw设置打印合适的规格的方法步骤图6
coreldraw设置打印合适的规格的方法步骤图7
coreldraw设置打印合适的规格的方法步骤图8
图片出现点格 , 然后在工具栏里的这个位置进行大小的输入 。输入完毕直接用鼠标点击一下打印区域的任何地方或者按回车键 , 即可实现大小的调整 。
coreldraw设置打印合适的规格的方法步骤图9
coreldraw设置打印合适的规格的方法步骤图10
调整好了最后是输出打印 。相关的选项请根据自身的需求和设置来打印 。最后点击打印即可 。
coreldraw设置打印合适的规格的方法步骤图11
coreldraw设置打印合适的规格的方法步骤图12
coreldraw设置打印合适的规格的方法步骤图13
coreldraw设置打印合适的规格的方法步骤图14
猜你喜欢:
1. CorelDRAW中打印与印刷的注意事项
2. coreldraw怎样使用合并打印自动编号
3. CDR打印设置中的布局选项卡怎么用
4. coreldraw怎样打印
5. cdr如何设置选择颜色精确数值
6. CDR怎么指定页面尺寸和方向的方法
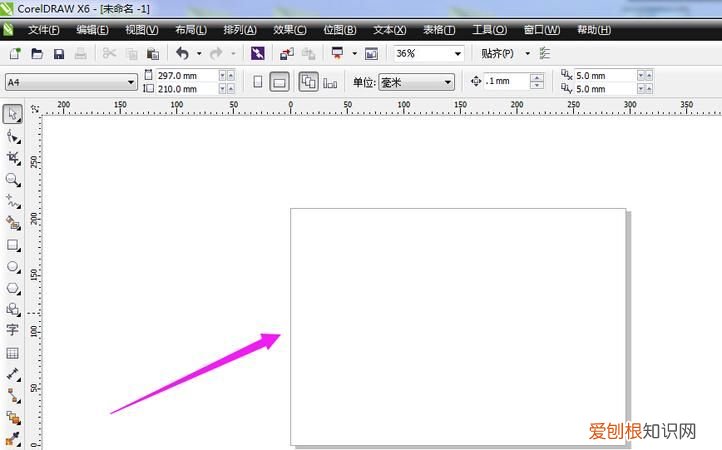
文章插图
以上就是关于cdr要怎么才可以打印 , coreldraw怎么设置打印区域的全部内容 , 以及cdr要怎么才可以打印的相关内容,希望能够帮到您 。
推荐阅读
- 据说四象星座中,有一个象星座普遍颜值高!
- 关于写作业的句子 关于写作业的句子 摘抄
- 拼多多发起拼单和参与拼单的区别 拼多多发起拼单和参与拼单有什么区别
- 为了碎银几两每天慌慌张张下半句 为了碎银几两每天慌慌张张下半句是什么
- 今年最后一天的祝福语 年后最后一天的祝福语
- 江上晚风吟这首歌表达什么意思
- 如何挑选板豆腐 铁板豆腐选什么豆腐好
- 念旧伤感的短句子 念旧的说说伤感
- 黑魂3怎么做动作


