Excel表格该怎么样才可以算标准差
本文章演示机型:华硕天选2,适用系统:Windows10 专业版,软件版本:Microsoft Excel 2021;
打开excel文件,选中需要计算的区域,在上方工具栏选择【开始】,在编辑选项栏中点击【自动求和】旁边的三角,下拉选择【其他函数】,在【选择类别】中选择【全部】,下滑找到【STDEV.P】函数,选择【确定】后弹出【函数参数】对话框,点击【Number】输入栏右边的箭头,在表格中选择要算标准差的区域,最后点击【确定】即可;
或者在上方函数输入栏中,直接输入【=stdevp()】,在括号里选中要算标准差的区域后,按键盘上的【回车键】即可;
本期文章就到这里,感谢阅读 。
Excel中如何计算标准差系数excel的标准差函数是:STDEVP函数 。
使用STDEVP函数的方法:
1、首先点击选中需要计算标准差的单元格位置,并选择上方的“fx”图标插入函数 。
2、在插入函数对话框中输入STDEVP,并在查找到的结果中双击STDEVP开启函数参数设置 。
3、在打开的参数设置对话框中选中需要计算标准差的单元格区域,可以根据需要自行选中 。
4、点击确定后即可对应生成标准差,针对多组数据可以向下填充公式生成批量的计算结果 。
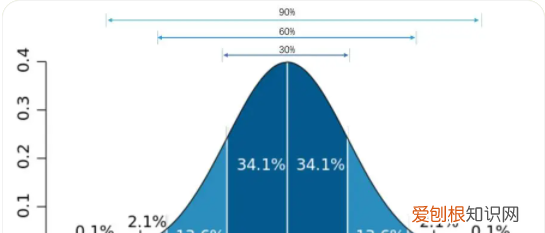
文章插图
标准差的两种计算公式如下:
std(A)函数求解的是最常见的标准差,此时除以的是N-1 。此函数命令不能对矩阵求整体的标准差,只能按照行或者列进行逐个求解标准差,默认情况下是按照列 。
在MATLAB主窗口中输入std(A)回车,结果输出的是每一列的标准差 。代表的是用哪一个标准差函数,如果取0,则代表除以N-1,如果是1代表的是除以N 。
excel怎么计算标准差在数据单元格的下方输入l标准差公式函数公式“=STDEVPA(C2:C6)” 。按下回车,求出标准公差值 。详细步骤:
【Excel表格该怎么样才可以算标准差】1、打开一个EXCEL表格 。
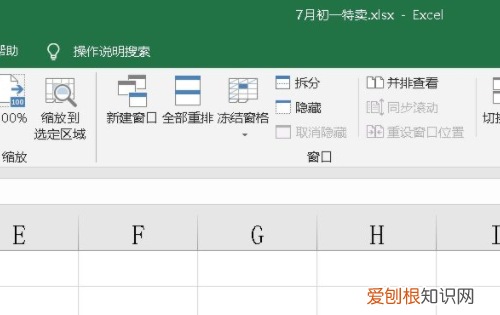
文章插图
2、在表格内输入数据资料 。
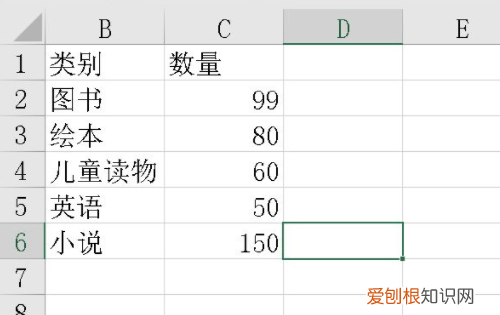
文章插图
3、在数据单元格的下方输入l标准差公式函数公式“=STDEVPA(C2:C6)” 。
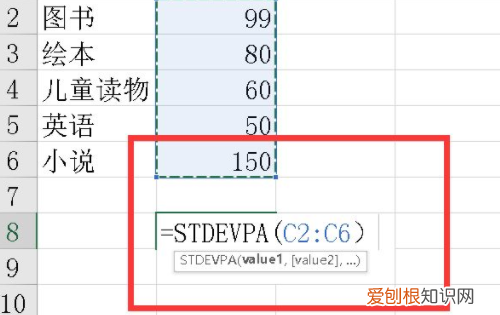
文章插图
4、按下回车,求出标准公差值 。
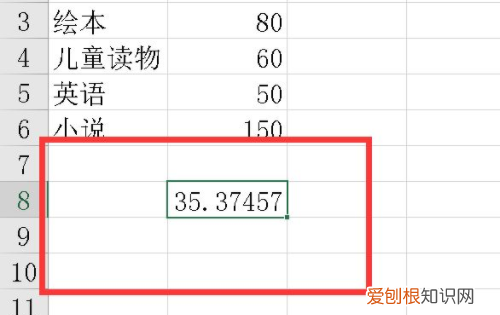
文章插图
Excel怎样计算标准差1、打开excel,看到右上角的“自动求和”点击它 。
2、下拉找到其他函数,点击 。
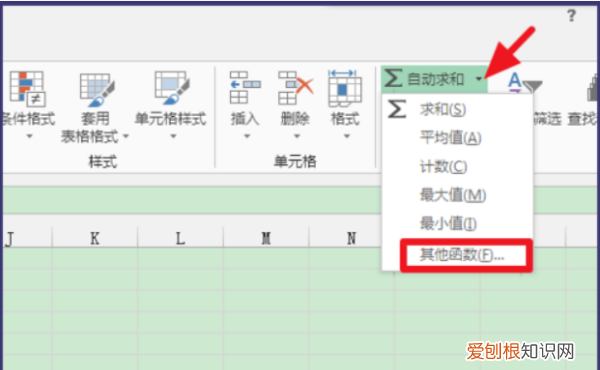
文章插图
3、出现插入函数界面,选择全部,下拉找到STDEDV函数,确认 。
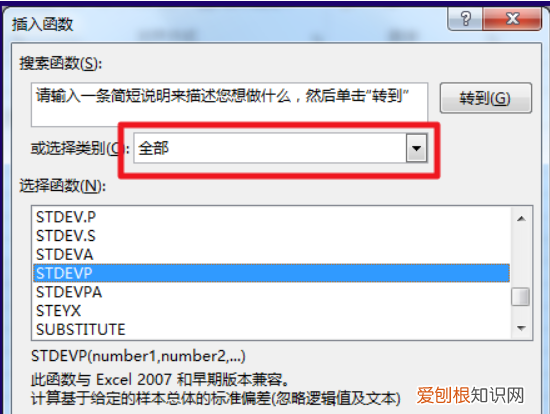
文章插图
4、点击确定后,点击箭头所指的位置,选择数据 。
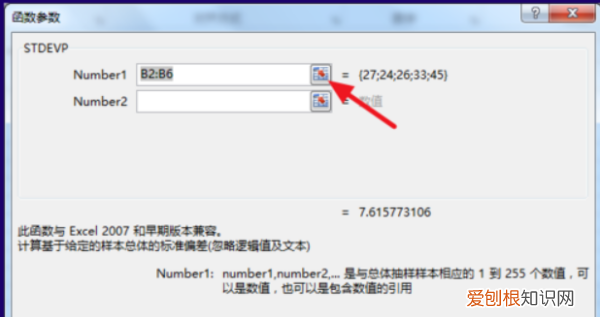
文章插图
5、确定之后就可以看到计算出的标准差了 。
怎样用excel计算标准差方差在excel中利用公式中的STDEVP函数就能计算出一组数据的标准差 。具体操作请参照以下步骤 。
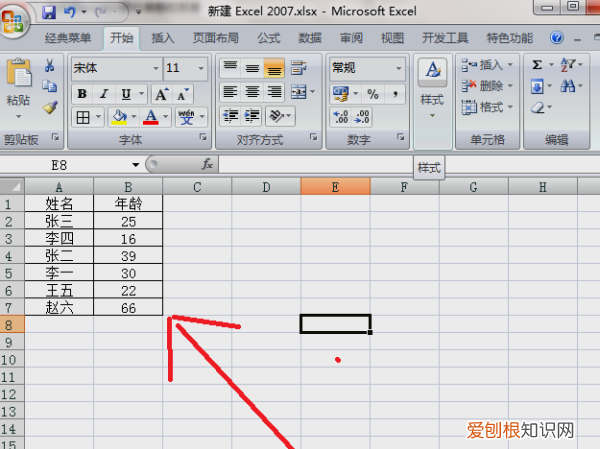
文章插图
2、选择标准差要出现的单元格,然后用鼠标点击单元格进行框选 。

文章插图
3、在界面的上方的菜单栏“公式”选项中找到“自动求和”选项,点击后会出现一个下拉菜单,选中“其他函数” 。
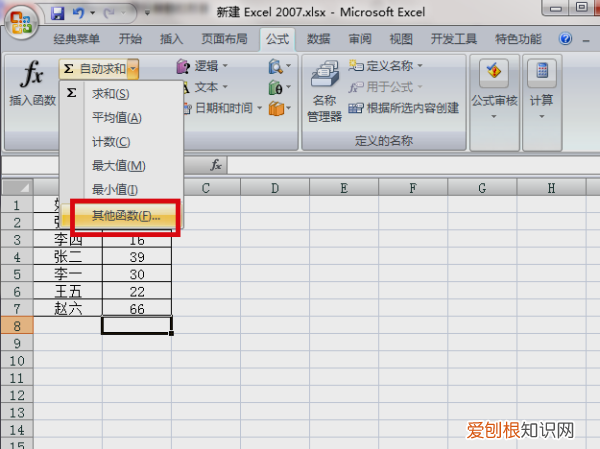
文章插图
4、出现“插入函数”的窗口,在“选择类别”栏选择“全部”,在“选择函数”栏找到标准差的函数STDEVP并选中,然后点击“确定”退出此窗口 。

文章插图
5、出现“函数参数”的窗口,在第一栏选择需要计算标准差的数据,选择完后,点击“确定”退出设置窗口 。
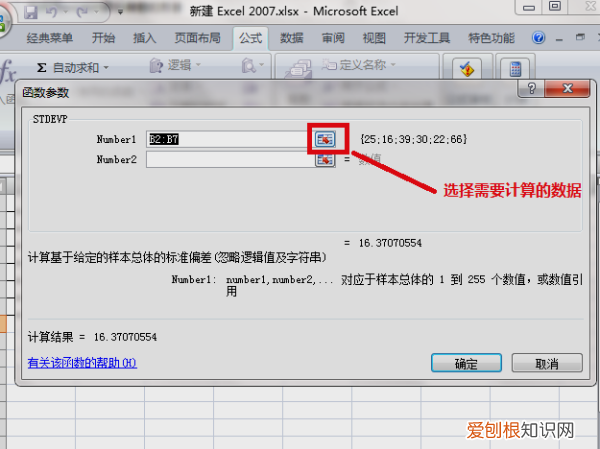
文章插图
6、完成以上设置后,Excel就自动计算出了目标数据的标准差 。

文章插图
以上就是关于Excel表格该怎么样才可以算标准差的全部内容,以及Excel表格该怎么样才可以算标准差的相关内容,希望能够帮到您 。
推荐阅读
- 男金牛座三区和女处女座一区配对
- 体检可以刷牙吗早上
- 线雕和玻尿酸哪个好 线雕和玻尿酸填充哪个效果好
- 奥迪a8l多少钱 奥迪a8l多少钱2021款落地价
- 坐高铁可以带易拉罐啤酒吗
- 春节祝福爱人的句子 新年祝福爱人的话语,句句暖人心
- 中石化加油卡怎么圈存
- 华为笔记本r7和r5有什么区别
- 第五人格随从怎么带


