cad该咋才能连续标注
本文章演示机型:戴尔-成就3690 , 适用系统:windows10 , 软件版本:AutoCAD 2022;
首先先学习一下标注的方法 , 打开电脑上的【cad】 , 在cad中任意画上几条线段 , 绘画完成后 , 在下方键入命令框中 , 输入快捷键【DLI和空格】 , 选择所绘图形中要测量的第一个点和第二个点 , 按住鼠标进行上移 , 即可看到前面两点之间被成功进行标注;
若后面所有的点都要进行标注 , 一个一个的进行标注则很麻烦 , 那么我们就要使用连续标注 , 在下方键入命令框中 , 输入快捷键【DCO和空格】 , 接着连续选中后面的第三个点、第四个点等等 , 选中后面所有的点 , 即可进行连续标注;
本期文章就到这里 , 感谢阅读 。
cad连续标注快捷键CAD连续标注快捷键是DLI空格 。
工具/原料:联想y7000、windows7、CAD2016
1、打开CAD图纸 。
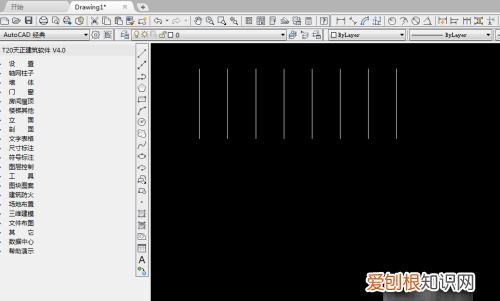
文章插图
2、首先进行线性标注 , 输入线性标注快捷键DLI , 敲击空格键 。
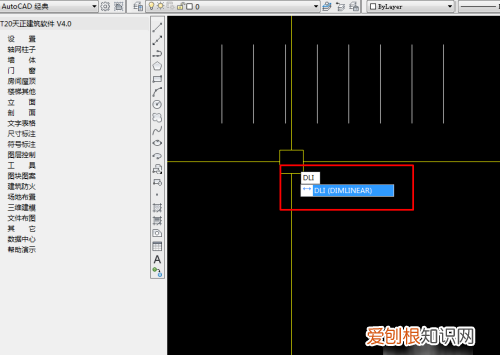
文章插图
3、线性标注完成 , 输入连续标注命令DCO , 敲击空格键 。
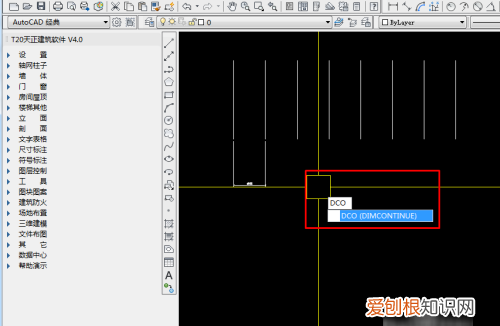
文章插图
4、指定第二个点 , , 鼠标点击左键确定第二个点 。
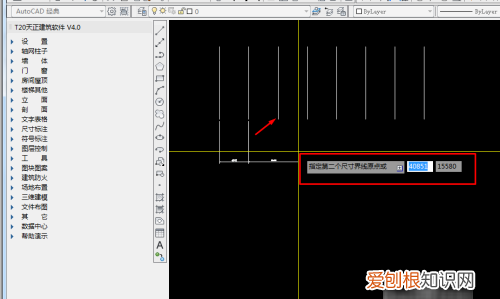
文章插图
5、在线性标注的基础上 , 一直可以连续的标注 。
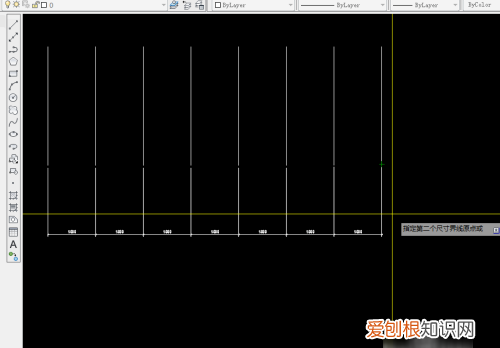
文章插图
cad怎么连续标注尺寸快捷键如题所述的“连续标注尺寸”的操作方法如下:(本例基于AutoCAD 2016版本 , 其它版本略有出入)
如图所示 , 单击“连续”标注命令按钮 , 提示“选择连续标注” , 移动鼠标捕捉并单击尺寸标注 。
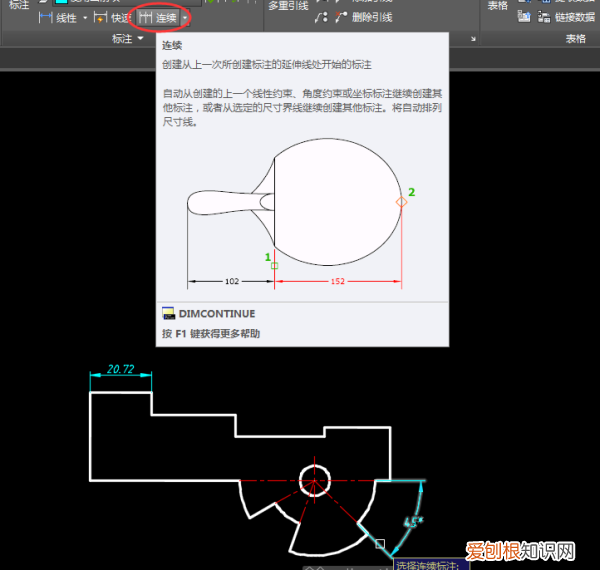
文章插图
请点击输入图片描述
如图所示 , 单击捕捉角度尺寸标注 , 提示“指定第二个尺寸界限原点” , 移动鼠标捕捉端点 , 单击指定第二个尺寸界线原点 。

文章插图
请点击输入图片描述
如图所示 , 继续捕捉并单击指定“第二个尺寸界限原点” , 按Enter键结束连续标注 , 返回提示“选择连续标注” 。

文章插图
请点击输入图片描述
如图所示 , 单击捕捉线性标注 , 提示“指定第二个尺寸界限原点” , 移动鼠标捕捉端点 , 单击指定第二个尺寸界线原点 。

文章插图
请点击输入图片描述
继续捕捉并单击指定“第二个尺寸界限原点” , 按ESC键退出连续标注 , 结果如下图所示 。
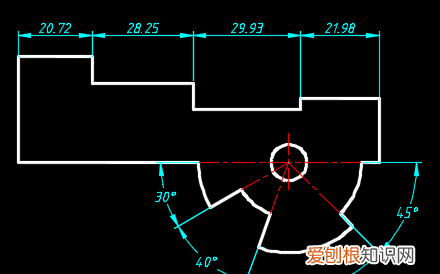
文章插图
请点击输入图片描述
cad连续标注的快捷键命令在CAD中进行图形设计 , 经常需要对图形的一些参数进行标注 。那么怎么连续标注呢?有没有什么快捷键 , 用户想要知道怎么连续标注可以参考一下教程中的方法 。
CAD连续标注快捷键命令是什么?
一、CAD手动连续标注:
1、打开需要标注的CAD平面 ,
2、首先 , 点击标注图标进行第一次普通标注 。

文章插图
3、其次 , 点击连续标注图标进行第二次或三、四次标注 。直到需要的尺寸标注完毕 。
4、在连续标注的同时只需要鼠标左键便可继续上次的动作 , 直到标注完成 。

文章插图
以上动作都是手动标注的 , 下面说一下快捷键的使用方法 。
二、CAD连续标注快捷键:
标注快捷键DLI 连续标注快捷键DCO
1、首先:输入DLI , 空格 。进行标注 。

文章插图
2、其次 , 输入DCO进行连续标注 。
3、同样 , 在连续标注的同时只需要鼠标左键便可继续上次的动作 , 直到标注完成 。
补充:CAD使用小技巧
1、文字镜像如何设置转动与不转动
A、在镜像前 , 输入MIRRTEXT指令
B、输入新值0 代表不转动;输入新值1代表转动
C、MIRRTEXT指令完成后 , 输入MI镜像指令就OK了
2、CAD的版本转换
A、CAD高版本可以打开所有低版本的图纸
B、CAD低版本不可以打开高版本的图纸
C、高版本转成低版本的方法 , 直接点击另存为 , 将文件类型可以改成任意的低版本
D、将低版本转换成高版本 , 就比较复杂了 , 需要第三方软件 , 也就是版本转换器 。
3、CAD默认保存文件为低版本
A、在绘图界面输入OP
B、点击打开和保存选项卡
C、在文件保存-另存为处选择低版本就可以了
4、多段线的合并方法
A、输入PE指令
B、选择需合并的一条线 , 输入Y,再接着输入J
C、选择所有需要合并的线条 , 就可以了
5.填充无效时的解决办法
有的时候填充时会填充不出来 , 除了系统变量需要考虑外 , 还需要去OP选项里检查一下 。解决方法:
OP----显示---应用实体填充(打上勾)
6、加选无效时的解决办法
正确的设置应该是可以连续选择多个物体 , 但有的时候 , 连续选择物体会失效 , 只能选择最后一次所选中的物体 。解决方法:
OP(选项)---选择---SHIFT键添加到选择集(把勾去掉)
用SHIFT键添加到选择集“去掉勾”后则加选有效 , 反之加选无效 。
相关阅读:CAD中常用容易混淆的概念
1、缩放:ZOOM和SCALE
这两个功能虽然都翻译成缩放 , 但除了初学者容易混淆外 , 大部分用过一段CAD都应该能清楚 。
Zoom(z):是视图缩放 , 在CAD中用来绘图和观察图形的是一个窗口 , 这就相当于一个相机的镜头 , zoom就相当于镜头的拉近和拉远 , 虽然看到所有图形显示的大小变了 , 但图形的实际尺寸不会发生任何变化 。
Scale(sc):这个是图形的缩放 , 他会直接改变图形的大小 , 而且只会改变被选中图形的大小 。而且CAD的Scale命令还比较死 , 只提供一个比例设置 , 也就是各轴向只能等比例缩放 。
2、拉伸:(Stretch和Extrude)
这两个功能也都翻译成拉伸 , 不过一般人Stretch用得比较多 , Extrude比较少用 , 倒也不会造成太多困扰 。
Stretch(S):对二维图形局部的拉伸 , 通常用于改变二维图形某个方向的尺寸 , 如果选择整个图形的话 , 图形会被直接移动 。
【cad连续标注快捷键,cad该咋才能连续标注】Extrude:将二维图形拉伸成为三维模型 , 可以对多段线、面域等进行操作 , 通常用二维图形绘制好截面 , 然后处理成多段线或面域 , 拉伸的话就给截面一个高度 , 还可以设置拉伸的角度 。
3、 多段线线宽和对象线宽
我们在绘制多段线时可以设置线宽 , 另外在对象属性中也可以设置线宽 。两个线宽有什么区别和联系呢?
多段线线宽:多段线的线宽是以实际的图形单位来计算的 , 可以利用他来绘制一些特殊的图形 , 例如箭头等 , 也可以利用他来控制图形的打印线宽 。多段线的线宽因为是按图形单位设置的 , 因此在打印时需要考虑比例 , 例如需要打印出0.3毫米宽的线 , 打印比例为1:100 , 在绘制多段线时就要把宽度设置 为30 。当多段线线宽设置过小 , 例如设置为3 , 打印比例为100 , 计算出来的线宽是0.03 , CAD会按最小线宽 , 通常是0.09打印 。
对象线宽:所有图形都可以设置线宽 , 这个线宽值主要用于控制打印 , 是按毫米设置的 , 设置为0.3 , 就表示0.3mm , 线宽列表中已经写明了 单位 。在模型空间和布局空间中可以显示这个线宽 , 但显示的线宽都是示意性质的 , 及时在布局空间按页面设置显示也是如此 , 和最终打印的线宽还是不完全相同 。给图形设置了对象线宽 , 并不表示打印时一定会按此线宽输出 , 最终还取决于打印样式表(CTB或STB)的设置 , 在打印样式表中设置为:使用对象线宽 , 给对 象设置的线宽才会起作用 。
如果同时设置了多段线线宽和对象线宽 , 将使用多段线线宽 。
以上就是关于cad连续标注快捷键 , cad该咋才能连续标注的全部内容 , 以及cad该咋才能连续标注的相关内容,希望能够帮到您 。
推荐阅读
- 燃气热水器分类有哪些
- 眼线笔不上色如何处理 眼线笔在眼睛上不上色
- 每天应该怎么敷面膜
- 二手房怎么知道水电走线
- 新买的美妆蛋为什么要泡一下
- 腰围40是多少厘米
- 合数单双表数字
- 脆豆腐是什么做的
- 鲮鱼怎么做好吃


