Word如何设置页面宽度
Word如何设置页面宽度呢 。
首先,打开Word文件 。
然后,全选文档中的内容 。
【Word如何设置页面宽度,页面宽度和高度怎么设置】点击“视图”选项卡 。
再点击“页宽” 。
这样,文档就增加了页面宽度 。
增大页面宽度后,文字显示的更加直观 。
这就是设置页面宽度的方法 。
页面宽度和高度怎么设置页面宽度高度设置步骤:
1、打开一个有字的word文档,点击菜单栏的“页面布局”,进入页面设置界面;
2、在页面设置界面中选择纸张,选择完纸张后,可对纸张的大小跟宽度进行设置;
3、更改“纸张高度”和“纸张宽带”中的数值,对页面的宽度或者高度进行设置;
4、更改数值完成后,点击保存即可 。
word中页面高度和宽度在哪设置在word软件里面的页面设置选项即可完成word页面高度和宽度的设置,具体方法如下:
1、打开word软件 。
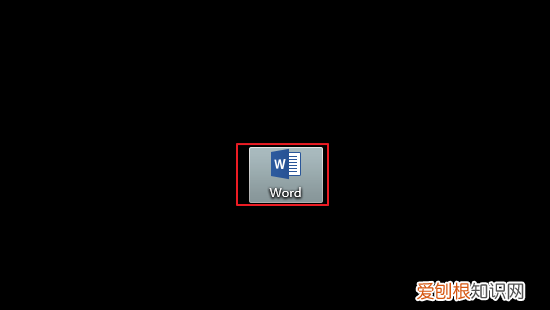
文章插图
2、导入或者新建需要调整的文稿 。
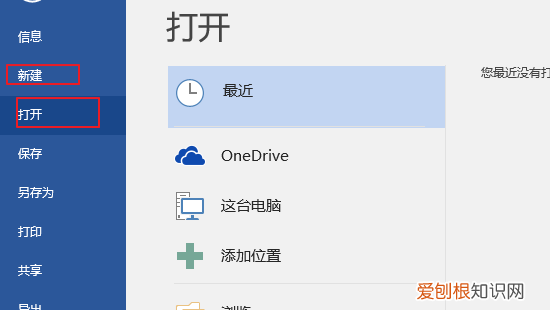
文章插图
3、点击上方的布局选项卡 。
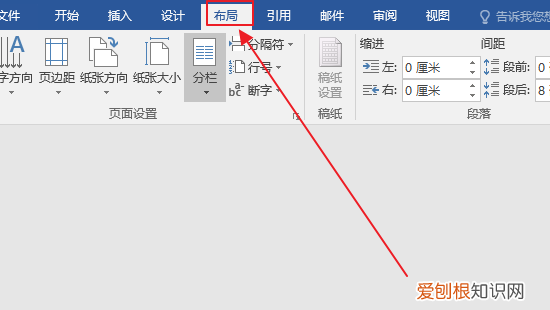
文章插图
4、在布局选项卡界面下,点击页面设置右下角的按钮 。
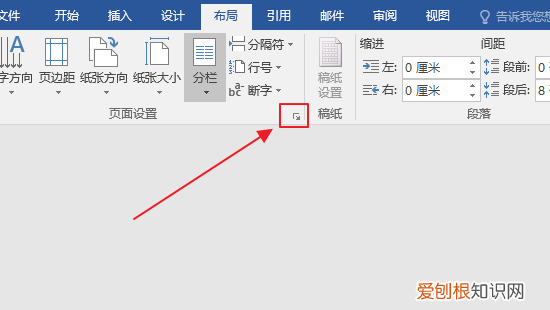
文章插图
5、根据自己的需求调整即可 。
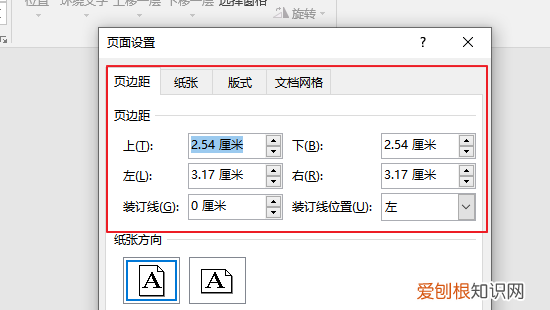
文章插图
6、预览整体页面大小,最后点击确定即可 。
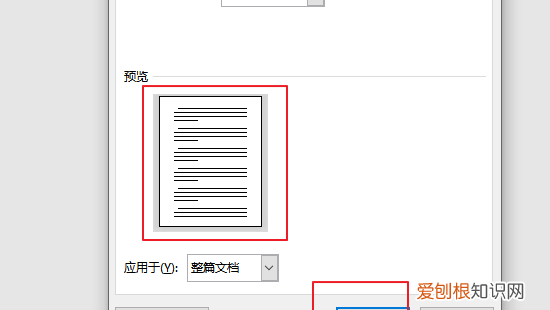
文章插图
怎样使两个word文档出现在一个界面1、在电脑里面随随打开一份文档 。
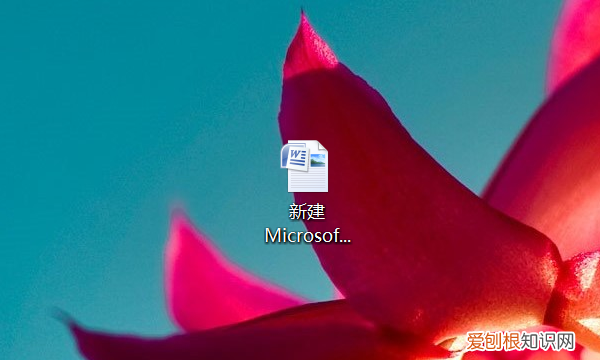
文章插图
2、打开了文档之后,在文档工具栏里面点击页面布局 。
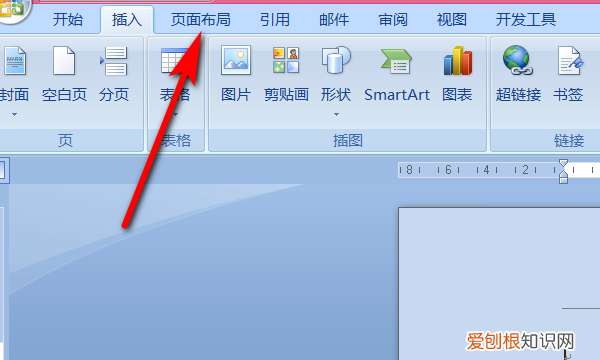
文章插图
3、接着在页面布局中找到页面设置,并点击页面设置下的小箭头 。
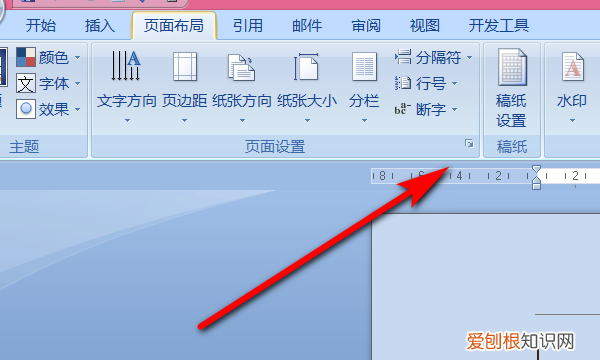
文章插图
4、进入页面设置界面后切换到页边距的设置窗口,在页边距里将上下左右的边距数值修改小一些即可 。
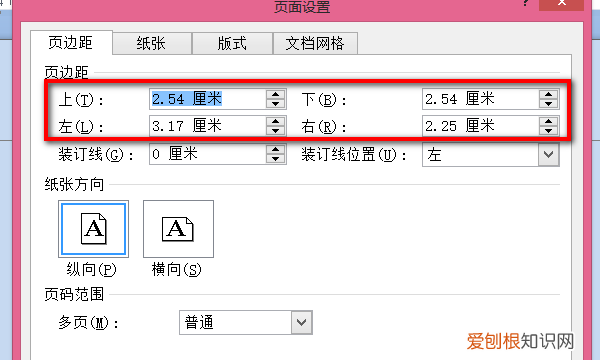
文章插图
5、同时,也可以在纸张方向下面将纵向该为横向,点击确定,这样就可以了 。
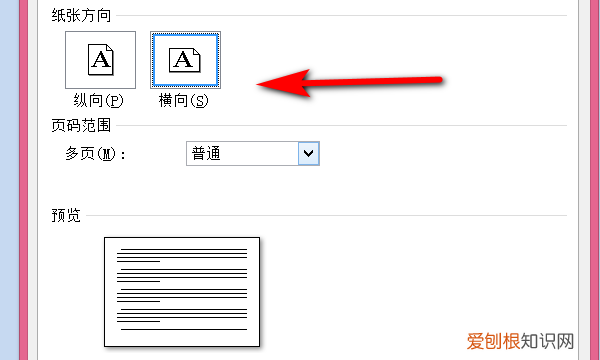
文章插图
word中怎么调整宽度通过调整左右页边距的大小来调整word文档的页面宽度 。下面我就演示一下详细的操作步骤,想了解的话就一起来看看吧?(ゝω???)
演示设备:联想拯救者刃7000K,软件版本:Word97
1、打开Word文档,点击开始,再点击【布局】;
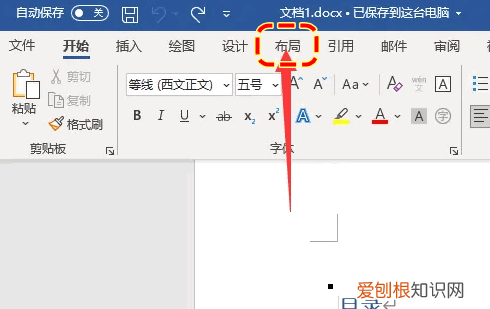
文章插图
2、然后选择【页边距】,如下图所示:
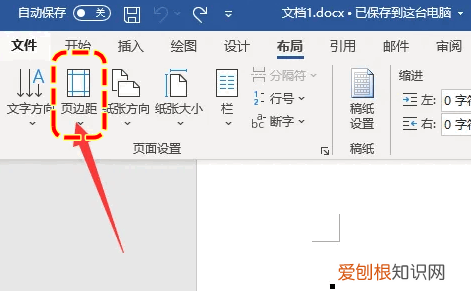
文章插图
3、然后选择自定义页边距,如下图所示:
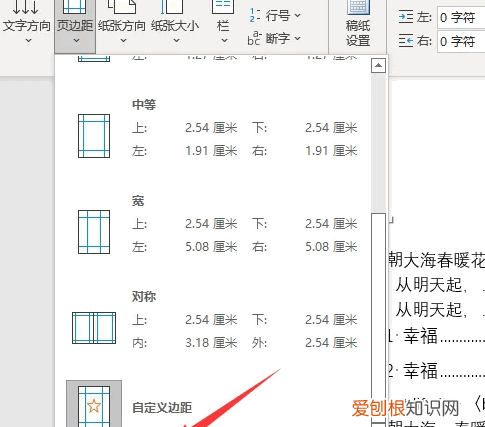
文章插图
4、根据需要设置页面宽度就可以了 。
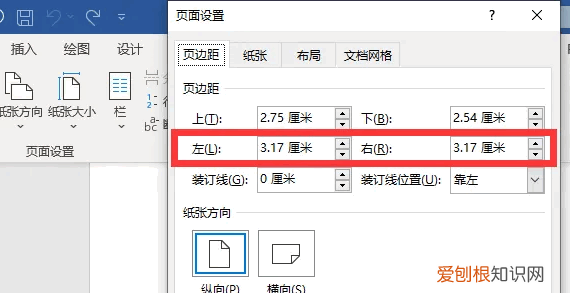
文章插图
以上就是word97调整宽度的教程了,学会了的小伙伴快去试试吧?*??(ˊ?ˋ*)??*?
以上就是关于Word如何设置页面宽度,页面宽度和高度怎么设置的全部内容,以及Word如何设置页面宽度的相关内容,希望能够帮到您 。
推荐阅读
- 荞麦冷面做法
- 象棋摆法和走法
- 和鸭子很像的一种家禽
- 颈部如何保养 颈部如何保养从上往下
- 黑塑料上车蜡怎么去除,汽车黑色塑料件打蜡发白
- 者羽上下结构怎么读
- 装修动工怎么选日子
- 白夜行最经典的一句话 白夜行最经典的一句话在第几章
- 营业税废止了吗


