word裁剪工具在哪里
1、首先,打开word建立一个文档,然后将工具栏的开始切换至插入 。
2、然后在插入下的插图里点击图片,然后在本地选取一张图片 。
3、插入图片以后,用鼠标点击该图片,就会在图片四周出现一个拉动框,左右上下拉动可以改变图片的大小和角度 。
4、但是以上这种方法并不能改变图片的结构,无论是拉伸还是压缩,图片还是插入之前的样子,而且会使图片失真;这个时候就得使用word自带的裁剪功能了,对那些边缘带有水印的图片尤为适用;我们单击图片以后,接着选择工具栏的格式 。
5、然后就可以在文档的右上看到了裁剪,点击以后就会在图片四周弹出一个边框,拖动此边框左右拉动就可以裁剪图片了 。
6、如果感觉这种拖动的方法不够精细,那么我们在裁剪的右侧直接输入图片的尺寸也可以 。
word文档怎样裁剪图片1、首先打开一个word文档 。然后在文档中插入一张图片 。依次点击“插入”->“图片” 。
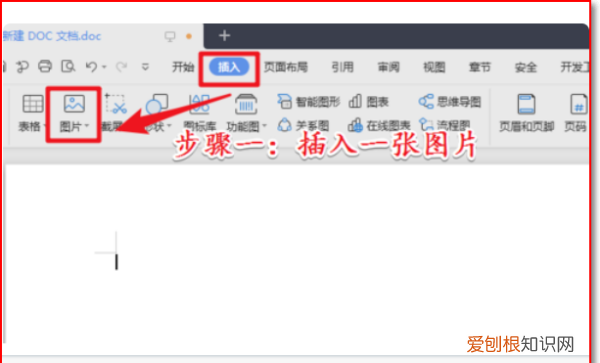
文章插图
2、点击“图片”打开本地资源管理器 。在管理器中找到且双击图片进行插入 。

文章插图
3、完成图片的插入以后点击选中图片 。然后在右侧功能中选择“裁剪图片”功能 。

文章插图
4、打开裁剪图片操作面板以后 。在面板中选择裁剪方式,以及将图片裁剪的样式既可以了 。

文章插图
word里面怎么裁剪图片我们在使用word编辑文档的时候,有时候需要插入图片,但是图片的大小和文档大小不匹配,这个时候就得对其进行裁剪,那么如何在word里面裁剪图片呢?
用word裁剪图片的具体步骤:
1、打开word,点击“插入-图片”,选择图片 。
2、点击“裁剪” 。
3、最后调整一下图片的四个角,对图片进行调整了以后就能裁剪完成了,看自己实际的情况来调整即可 。
word裁剪工具在哪里找1、首先,打开word建立一个文档,然后将工具栏的开始切换至插入 。
2、然后在插入下的插图里点击图片,然后在本地选取一张图片 。
3、插入图片以后,用鼠标点击该图片,就会在图片四周出现一个拉动框,左右上下拉动可以改变图片的大小和角度 。
4、但是以上这种方法并不能改变图片的结构,无论是拉伸还是压缩,图片还是插入之前的样子,而且会使图片失真;这个时候就得使用word自带的裁剪功能了,对那些边缘带有水印的图片尤为适用;我们单击图片以后,接着选择工具栏的格式 。
5、然后就可以在文档的右上看到了裁剪,点击以后就会在图片四周弹出一个边框,拖动此边框左右拉动就可以裁剪图片了 。
6、如果感觉这种拖动的方法不够精细,那么我们在裁剪的右侧直接输入图片的尺寸也可以 。
word的裁剪工具在什么地方找一. word文档怎样打开裁剪工具
word文档打开裁剪工具的具体步骤如下:
我们需要准备的材料分别是:电脑、word文档
2、然后我们右键单击图片打开菜单栏 。
3、然后我们在弹出来的菜单栏中点击下图中的图标就是裁剪工具了 。
二、word里面的图片裁剪快捷键或菜单在哪里
word图片裁减命令的菜单在图片格式中,具体打开方法如下:
1、通过桌面快捷方式或搜索来打开word文档 。
2、在随后打开的界面右侧点击“空白文档”,新建一个空白文档 。
推荐阅读
- 消防验收规范新规2020
- 两夫妻吵架摔镜子会有什么后果
- 地梨子学名叫什么
- 乐不思蜀谁说的
- 琵琶曲十面埋伏描述的是哪场战役
- 可兰经和古兰经的区别 可兰经和古兰经一样吗
- 全蛋打发的蛋糕做法
- 兰芝紫色隔离值得买吗 兰芝紫色隔离和绿色隔离的哪个好用
- 重阳节为什么叫老人节


