cdr怎么把字体变弧形
本文章演示机型:戴尔-成就5890,适用系统:windows10家庭版,软件版本:CorelDRAW 2021;
新建CDR文档后选择工具箱中的【椭圆形工具】,在上方的属性栏中设置属性为【弧形】,设置好弧形的【起始和结束角度】后,按住Ctrl键在画布中拖动,创建一段正圆的弧线,然后选择【文本工具】,将鼠标靠近弧线,当光标下出现波浪线时,单击鼠标即可开始输入路径文字,文字输入完毕后修改字体、大小、颜色,再使用【选择工具】选中弧形,按键盘上的【Delete】键将弧形删除即可;
如果后续需要对弧形编辑的,则返回上一步,鼠标右击调色板中的【无填充】,选择【设置轮廓颜色】可将弧形隐藏,需要编辑弧形时,右击调色板中的一个颜色,选择【设置轮廓颜色】,最后使用【文本工具】选中文字再去掉文字的描边,即可对弧形进行再次编辑了;
本期文章就到这里,感谢阅读 。
CDR怎么做弧形字本视频演示机型:戴尔-成就5890,适用系统:windows10家庭版,软件版本:CorelDRAW2021;
新建CDR文档后选择工具箱中的【椭圆形工具】,在上方的属性栏中设置属性为【弧形】,设置好弧形的【起始和结束角度】后,按住Ctrl键在画布中拖动,创建一段正圆的弧线,然后选择【文本工具】,将鼠标靠近弧线,当光标下出现波浪线时,单击鼠标即可开始输入路径文字,文字输入完毕后修改字体、大小、颜色,再使用【选择工具】选中弧形,按键盘上的【Delete】键将弧形删除即可;
如果后续需要对弧形编辑的,则返回上一步,鼠标右击调色板中的【无填充】,选择【设置轮廓颜色】可将弧形隐藏,需要编辑弧形时,右击调色板中的一个颜色,选择【设置轮廓颜色】,最后使用【文本工具】选中文字再去掉文字的描边,即可对弧形进行再次编辑了;
本期视频就到这里,感谢观看 。
cdr文字怎么排版成圆弧形底部cdr文字怎么排版成圆弧形?接下来就来为大家介绍一下设置方法,一起来看看吧 。
1、打开CorelDRAW,在页面里打出设计好的文字 。
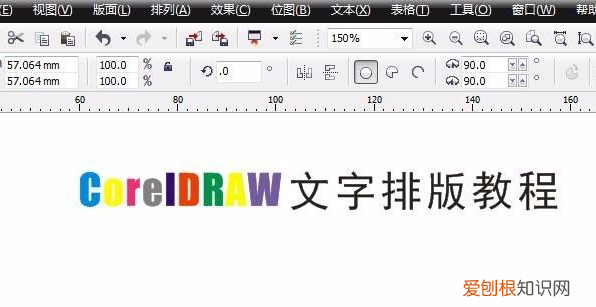
文章插图
2、画一个正圆 。
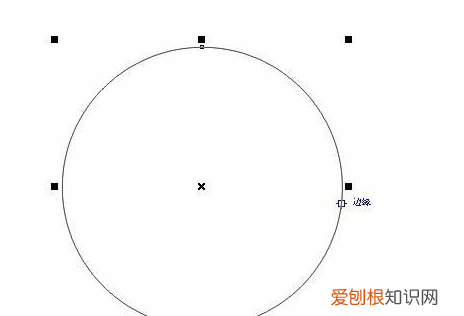
文章插图
3、在文字上按住右键不放脱至圆的边缘,当鼠标变成小箭靶形状时松开鼠标,在弹出的选项框中选择“使文本适合路径” 。
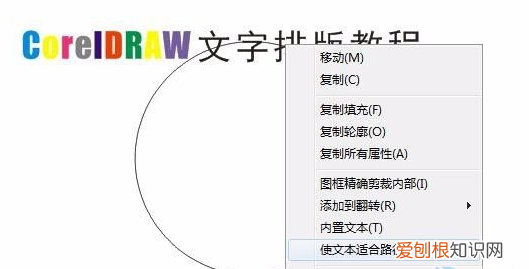
文章插图
4、拖动文字更改位置、与路径的距离以及偏移角度 。
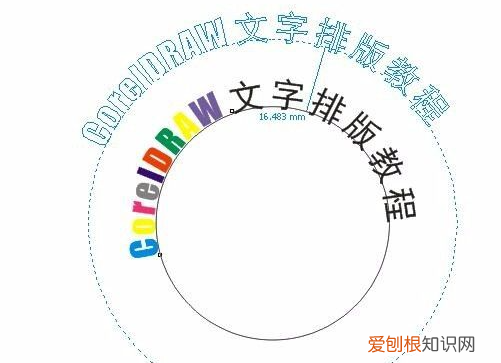
文章插图
5、删除路径即可 。

文章插图
cdr文字怎么排版成圆弧形就介绍到这里,希望对大家有所帮助 。
本文章基于Dell灵越5000品牌、Windows10系统、CorelDRAWX8版本撰写的 。
cdr如何将文字变成弧形CDR让文字变成弧形的具体操作步骤如下:
我们需要准备的工具有:电脑、CDR
1、首先打开CDR,新建文档输入好文字以及画好图形,作为文字的路径(线条、图形都可以) 。
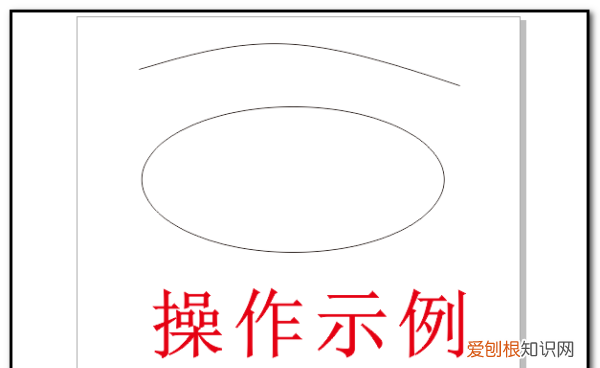
文章插图
2、接着选中文字,在上方菜单栏“文本”找到“使文本适合路径”点击它 。
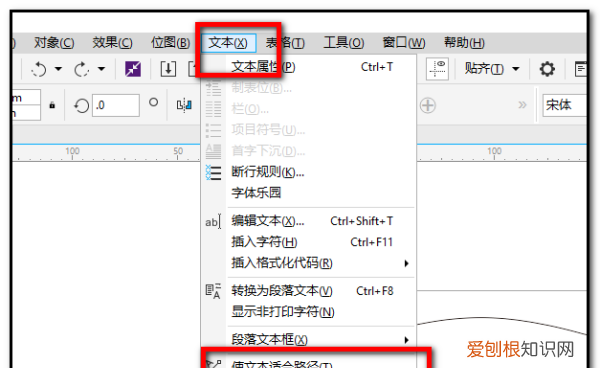
文章插图
3、然后把鼠标放在需要路径上方,调整好位置后单击确定 。
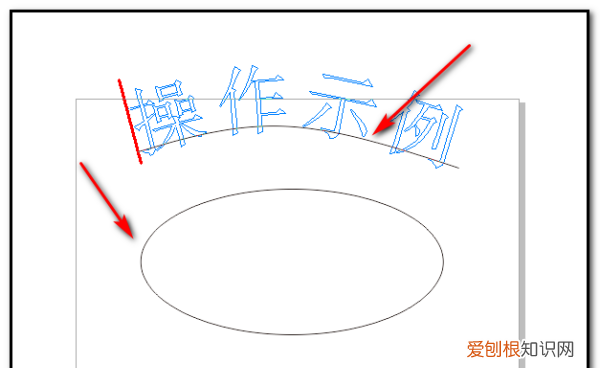
文章插图
4、效果如图 。文字的大小样式可在上方工具栏调整 。
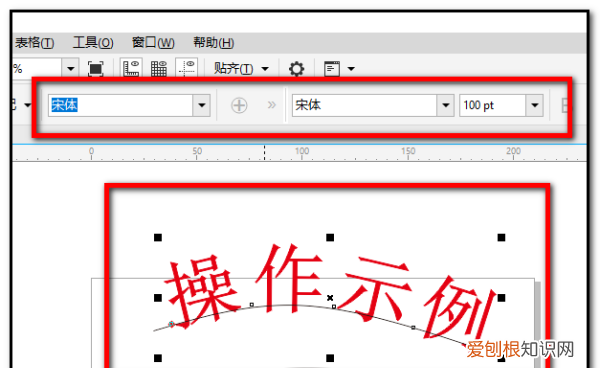
文章插图
cdr里如何把字体变成弧形CDR把字体做成圆弧型的的具体步骤如下:
1、双击运行CorelDRAWX8,新建文档 。使用“椭圆工具”画一个圆(作为路径),也可以用贝尔赛工具画一个单独的开放路径 。
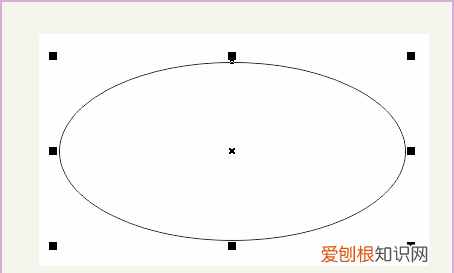
文章插图
2、使用“文本工具”(不要拉文本框),将鼠标移至路径(即圆)上,这时鼠标有变化哦~,然后输入文字 。或者使用菜单栏“文本/使文字适合路径”,完成路径文字,如图 。
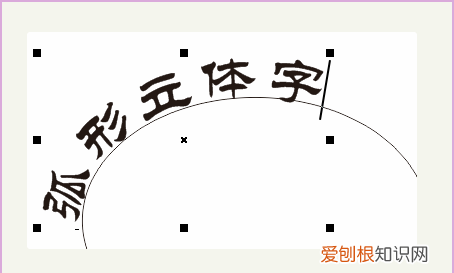
文章插图
3、 文本、路径此时合二为一,使用选择工具选择文本,文本左侧有红色方块,鼠标移至此处,拖移,可修改文字位置,使文本调整到中间位置 。

文章插图
4、选择文本和路径,按下Ctrl+K拆分在路径上的文本,此步骤相当于打散,然后使用选择工具再选路径,Delete删除即可 。
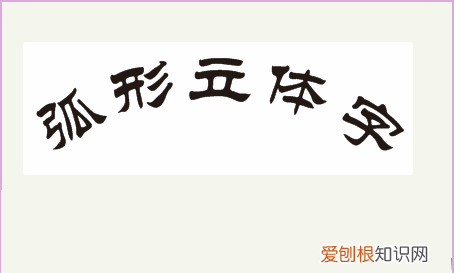
文章插图
【CDR怎么做弧形字,cdr怎么把字体变弧形】以上就是关于CDR怎么做弧形字,cdr怎么把字体变弧形的全部内容,以及cdr怎么把字体变弧形的相关内容,希望能够帮到您 。
推荐阅读
- 抖音热门句子大全 抖音里最热门的句子
- 小米10s怎么设置省电
- 弹出界面是什么意思
- 小白裙怎么搭配 小白裙怎么搭配上衣
- 保湿面膜多久敷一次最好 保湿面膜多久敷一次比较好
- 一句话鸡汤励志 一句话励志正能量鸡汤
- 感情受伤的句子 感情受伤的句子经典短句
- 绿茶婊标准经典句子说说、语录 绿茶句子大全
- 情感短句子大全 精辟情感短句


