PS要如何锁定图层
本文章演示机型:戴尔-成就5890 , 适用系统:windows10家庭版 , 软件版本:Photoshop 2021;
在PS【图层】面板中选中需要锁定的图层 , 选择上方菜单栏中的【图层】 , 找到下方的【锁定图层】选项 , 打开【锁定所有链接图层】窗口后 , 勾选需要锁定的内容 , 如【透明区域】、【图像】或【全部】 , 然后点击【确定】即可;
但事实上这种方法并不实用 , 在实际的操作过程中 , 一般是直接点击【图层】面板上方的锁定按钮进行锁定 , 需要解锁图层时 , 点击缩略图右侧的锁定图标即可解锁 , 或者点击上方的锁定按钮 , 解锁对应的锁定项即可;
本期文章就到这里 , 感谢阅读 。
ps怎么阿尔法锁定图层锁定图层步骤:
1.打开photoshop创建一个空白图层 , 默认白色背景图层是锁定的 。按Ctrl+Shift+N创建一个空白图层 。激活矩形选框工具 , 拖动鼠标创建一个矩形选框 , 按Alt+delete键为矩形选框填充荡戴颜色 。在图层面板中 , 点击选中新建的图层 , 点击上方“小锁”图标即可锁定该图层 。这样就可以锁定该图栗沟巨层 , 岔艳无法编辑该图层了 。
2在左侧工具栏点击直接选择工具点击鼠标左键 , 选择想要锁定的图形 , 按键盘上的ctrl+2锁定 , 这样选择的图形所在的图层就被锁定了 。
解锁时按住键盘上的快捷键Ctrl+Alt+2 , 可解锁全部图层 。 , 图层前面圈出来的部位没有锁头标志 , 就代表已经全部解锁了 , 这样 , 图形上的所有文件就都可以选择编辑了 。
Photoshop怎么锁定图层锁定分为四种:锁定透明区域、锁定图像、锁定位置、全部锁定 。还可以在图层菜单选择:“锁定所有链接图层”或“锁定组中的所有图层” 。
文档锁定怎么解锁ps中锁定和解锁图层的步骤如下:
1.打开软件 。
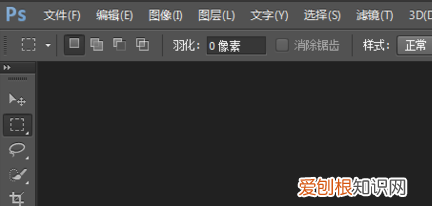
文章插图
2.新建文件 。
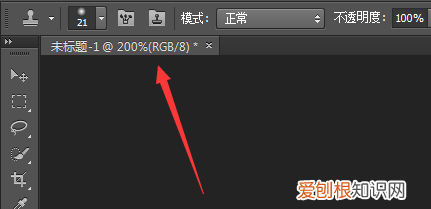
文章插图
3.新建图层 。
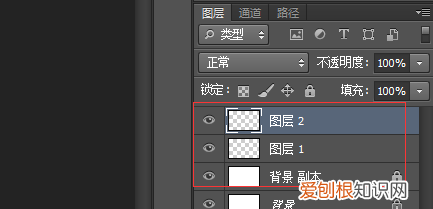
文章插图
4.选中图层 。
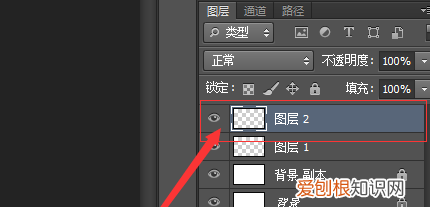
文章插图
5.点击按钮 , 锁定选中图层 。
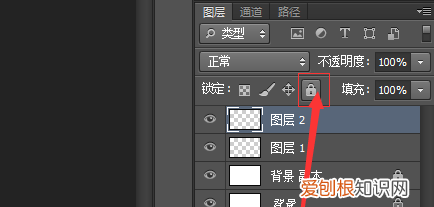
文章插图
6.锁定图层以后会有小锁头标志需要解锁的话点击它就行了 。这样就解决了ps中锁定和解锁图层的问题了 。
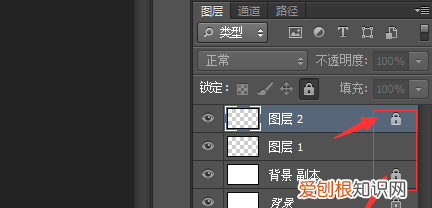
文章插图
ps中怎么锁定图层快捷键可以用快捷键:Ctrl+Alt+2 。
操作设备:戴尔电脑
操作系统:win10
操作软件:PS CS6
【PS要如何锁定图层,ps怎么阿尔法锁定图层】1、打开文件 , 如图所示 。
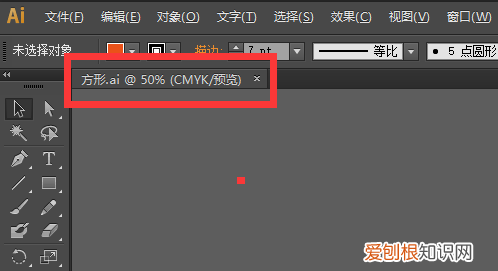
文章插图
2、在左侧工具栏点击直接选择工具 , 如图所示 。
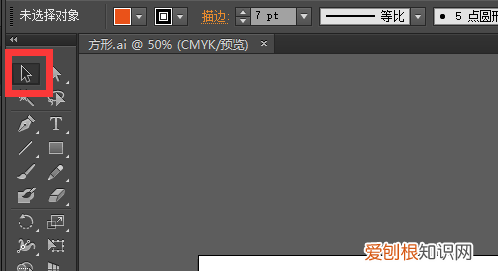
文章插图
3、点击鼠标左键 , 选择想要锁定的图形 , 按键盘上的ctrl+2锁定 , 如图所示 。
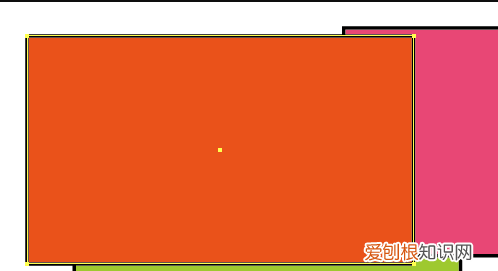
文章插图
4、这样选择的图形所在的图层就被锁定了 , 如图所示 。
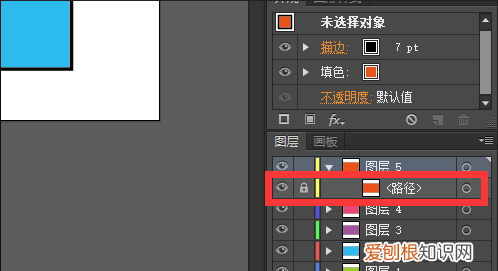
文章插图
5、解锁时按住键盘上的快捷键Ctrl+Alt+2 , 可解锁全部图层 。如图 , 图层前面圈出来的部位没有锁头标志 , 就代表已经全部解锁了 , 如图所示 。
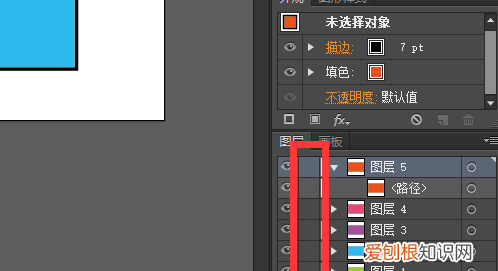
文章插图
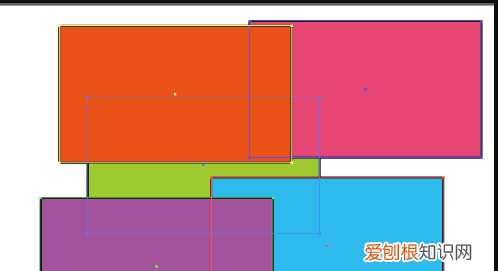
文章插图
以上就是关于PS要如何锁定图层 , ps怎么阿尔法锁定图层的全部内容 , 以及PS要如何锁定图层的相关内容,希望能够帮到您 。
推荐阅读
- 男双鱼座三区和女射手座二区配对
- 京东无货订购怎么取消
- 如何挑选优质红提 红提的特点
- 电饭煲做蛋糕放酵母吗 做蛋糕放不放酵母
- 共享单车不付钱会怎样
- 依依妖妖广西话什么意思
- 持卡人死亡欠款怎么办
- 怎么用计算器弹曲子
- 女孩子说敷衍我是什么意思


