Excel该咋才可以计算平均分
本文章演示机型:华硕天选2,适用系统:Windows10 专业版,软件版本:Microsoft Excel 2021;
【Excel该咋才可以计算平均分】打开excel文件,选中保存结果的单元格,在上方工具栏点击【公式】,选择【插入函数】后会弹出对话框,在【选择类别】中选择【常用函数】,找到并选中【AVERAGE】函数,选择【确定】后弹出【函数参数】对话框,点击【Number】输入栏右边的箭头,在表格中选择要算平均分的区域,最后点击【确定】即可;
或者选中保存结果的单元格后,在上方输入栏中输入【=sum(计算区域)/总数】,按下【回车键】即可;
本期文章就到这里,感谢阅读 。
如何在excel中计算平均分保留2位EXCEL中百分比的平均值用可使用AVERAGE函数计算 。
方法步骤如下:
1、打开需要操作的EXCEL表格,点击开始选项卡中“求和”后面的倒三角下拉按钮并选择“平均值” 。
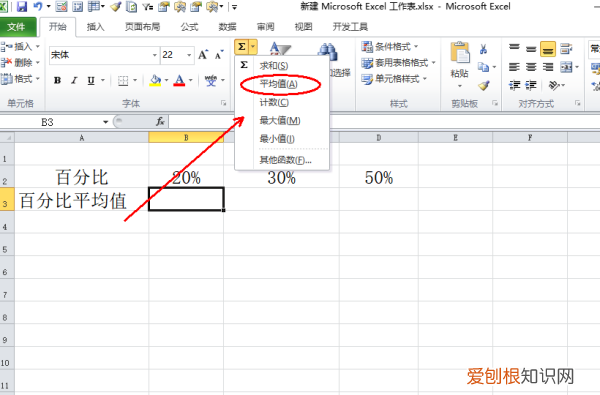
文章插图
2、选择百分比所在单元格区域如B2:D2,回车即可 。
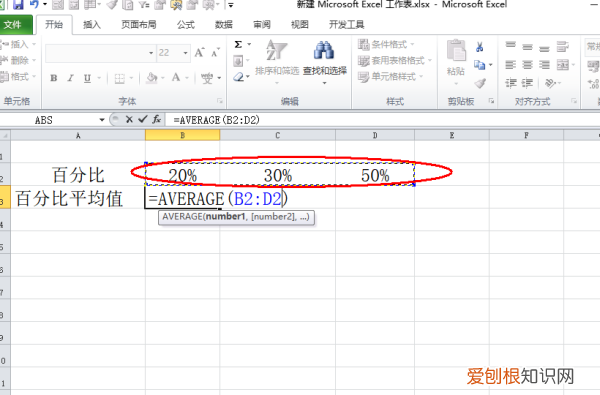
文章插图
3、返回EXCEL表格,发现求EXCEL中百分比的平均值操作完成 。

文章插图
excel平均分怎么计算公式是“AVERAGE” 。
(平均分的计算):
现在来计算学生的各项成绩的平均分,(先计算一个学生的平均分)方法如下:
1、点击单元格F3 。
2、单击工具栏上的下拉箭头 。
3、在弹出的下拉菜单中,我们单击“求平均值”,然后就得到下图:
图中的意思:B3是指“张前伟”的语文成绩;E3是指“其他”的成绩,B3:E3的意思是所要计算的语文、数学、英语、其他成绩的平均分,中间部分省略了 。
然后,回车,就得到这个学生的平均分了 。如图:
参考资料
.百度[引用时间2018-4-3]
Excel怎么计算平均分1、创建工作表并导入考试分数的分数 。例如,以下是“语言成绩”的分数 。

文章插图
2、在F3单元格中输入公式“= MAX(D3:D10)” 。MAX功能:找到最大功能;表达式:MAX(number1,number2,...) 。
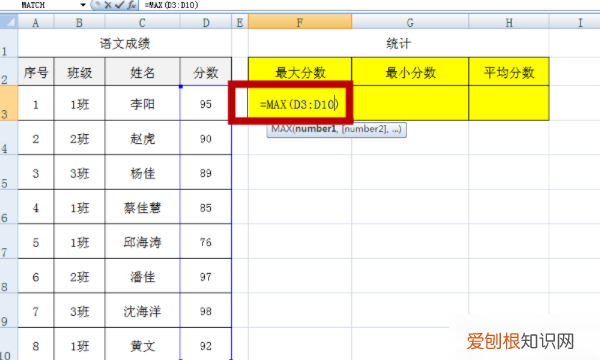
文章插图
3、选择单击Enter键后,表格里获得最高分 。
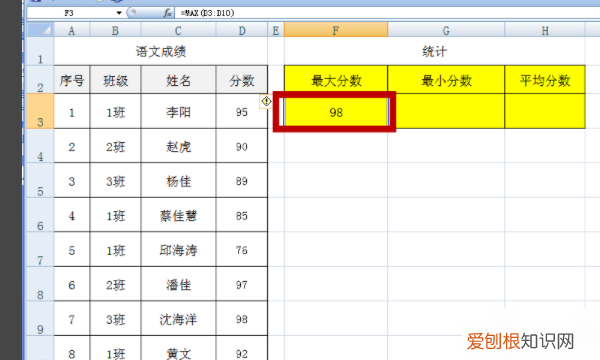
文章插图
4、在G3单元格中输入公式“= MIN(D3:D10)” 。MIN功能:找到最小功能;表达式:MIN(number1,number2,...) 。
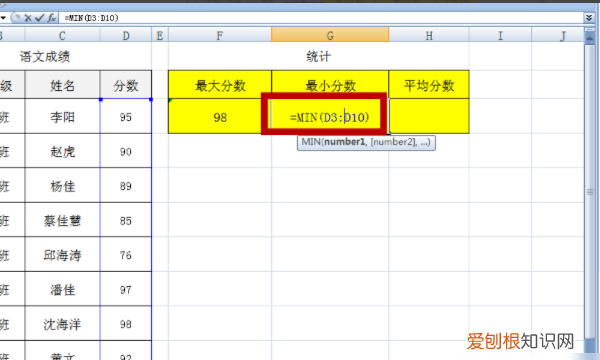
文章插图
5、选择按Enter键后,表格获得最低分 。
6、在单元格H3中输入公式“= AVERAGE(D3:D10)” 。AVERAGE功能:即平均功能 。表达式:AVERAGE(number1,number2,...) 。
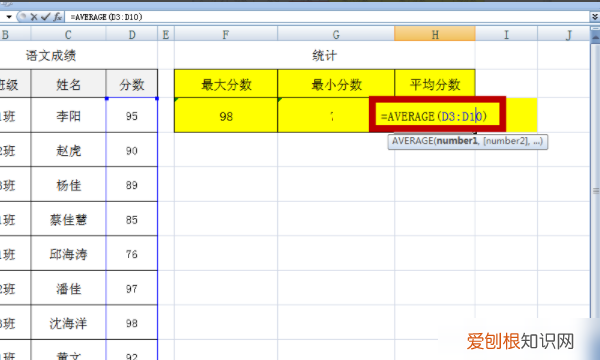
文章插图
7、按Enter键后,平均分数将会出现 。

文章插图
excel如何算平均分和排名1.用average公式计算.
2.如果只是看一下可以选中想要计算平均分的那个区域,然后鼠标右键EXCEL底下的状态栏,选择"平均值"就可以马上看到平均分了.VERAGE 求平均值
RANK 排名次
以上就是关于Excel该咋才可以计算平均分的全部内容,以及Excel该咋才可以计算平均分的相关内容,希望能够帮到您 。
推荐阅读
- 狮子座与射手座配对
- 教练车属于营运还是非营运
- 皆兄弟也的前一句是什么
- 个体用户地址变更怎么办理
- 蚂蚁腰是多少厘米 蚂蚁腰有多少厘米
- 肉片炒鸡腿菇的做法
- 对方结婚时隐瞒疾病可起诉离婚吗
- 乌龟生气是什么样子的
- 发朋友圈句子伤感说说心情 发朋友圈的说说伤感


