插入图片如何全部显示
插入图片想要全部显示的操作方法如下:
1、首先 , 打开一个图片显示不全的word文档 。
2、然后点击选中显示不全的那一张图片 。
3、之后右击选择大小和位置 。
4、弹出的界面 , 将高度的绝对值改小一些 , 然后点击确定 。
5、之后就可以看到此时的图片已经全部显示出来了 。
word图片显示不全1、打开插入图片的word文档 , 插入的图片只看到一半看不全 。
2、我们先在菜单栏里找出文本行间距设置图标 , 在开始里面 。
3、然后点击选择这个显示一半的图片 , 点击文本行间距设置 。
4、我们选择 行距选项 , 打开就是一个段落设置框 。
5、然后在缩进与间距里面 , 在行距选择多倍行距 , 设置值为1 。
6、以上调整设置完毕之后 , 点击确定 , 回到word文档 , 这样就可以看到完整的图片 。
word中图片不显示或显示不全大多是因为图片所在行的行高设置不正确 , 解决办法是重新设置行高即可 , 具体步骤如下:
1、打开图片显示不完全的word文档 , 此文件图片要显示的是一个键盘 , 现在根本不能看出是键盘 。
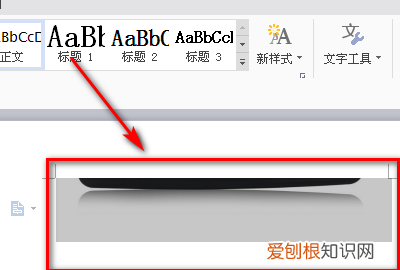
文章插图
2、点击开始下的图示按钮(行间距) 。
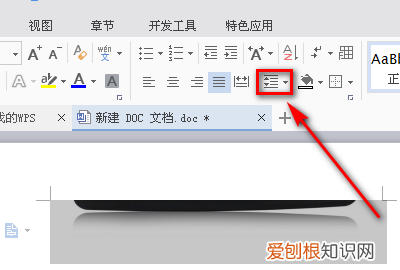
文章插图
3、点击“1.0Ctrl+1” 。
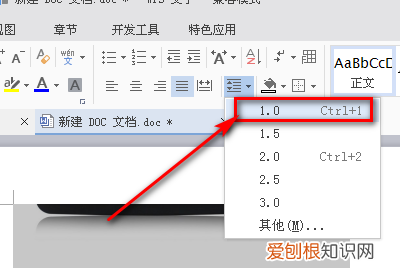
文章插图
得到结果(完整的键盘图片):

文章插图
注意事项:
1、在操作第二步“点击开始下的图示按钮(行间距)”前鼠标的光标一定要放在图片所在的那一行 , 因为如果有多行正文 , 光标如果没有放在图片所在行放在了其他行 , 进行第二三步操作后更改的其实不是图片所在行的行间距 , 快速更改的方式为:全选正文后进行上述操作 。
2、行间距的选择不仅第三步显示的1.0、1.5、2.0、2.5、3.0几种间距 , 实际可以自由设置 , 点击第三步的其他就可以进行设置了 。
3、如果文件本来就有很多图片 , 打开文件后一个都看不见了 , 可以全选正文后进行上述操作 , 图片就可以现实了 。
word文档显示不完全怎么办word文档已经成为大家装机必不可缺少的一部分了 , 操作word文档过程中难免会遇到一些奇怪的问题 , 比如有位win7旗舰版系统用户在向word文档中插入图片或者在同一个文档中复制粘贴图片时 , 图片有时会显示不完全 , 遇到这种情况该如何解决呢?大家不要担心 , 下面向大家介绍两种常用的解决方法 , 想进一步了解的用户一起往下看吧 。
解决方法一:
1、选中图片 , 右键 , 改变文字环绕的类型 , 例如“浮于文字上方“;
2、图片已显示完整 , 挪动图片至合适的位置即可 。
解决方法二:
1、在不能改变文字环绕方式的情况下 , 方法一就不适用了 , 此时我们可以采取第二种方法;
2、在开始选项卡中点击“段落”右下的箭头符号;
3、在“缩进和间距”下改变行距为“单倍行距”;
4、点击确定;
5、此时图片就全部显示出来了 。
推荐阅读
- DNF决斗场怎么提升攻速
- 熊猫快收可以发顺丰吗 熊猫快收可以放几天
- 手机特别容易发烫是不是该换电池了 手机发烫的原因是什么
- 六个月拉布拉多一天喂几次 拉布拉多成犬一个月吃多少狗粮
- 熊猫快收是谁的公司 熊猫快收是干什么的
- 怎样解决苹果手机发热 苹果手机发烫了怎么回事
- 三伏贴的价格是多少 三伏贴今年的药没用完明年还能用吗
- 狗狗配狗几天能洗澡吗 狗狗下完崽几天能洗澡
- 熊猫快收合作的快递有哪些 熊猫代收点可以寄快递吗


