怎么修改ppt图片形状
演示机型:SurfaceGo2,适用系统:Windows10,软件版本:WPS2019 。
首先打开PPT,点击上方工具栏中的【插入】,选择【图片】,在弹出来的窗口中,点击【本地图片】 。
然后找到自己想要插入的图片,选中之后,点击下方的【打开】 。
当图片插入到PPT中时,大家就会发现,图片的四周会有圆点,将鼠标放在这些圆点上,就可以改变图片的大小和形状了 。
ppt怎么改变形状的颜色PPT图片变型的具体操作步骤如下:
设备:华为笔记本 。
系统:win7 。
软件:ppt 。
版本:8.0.11 。
1、首先打开ppt,点击上方“插入”选项 。
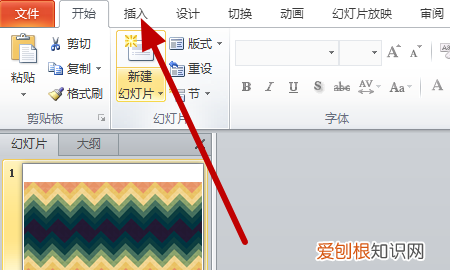
文章插图
2、然后在该页面中点击“图片”选项 。
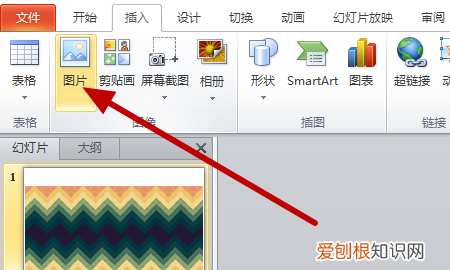
文章插图
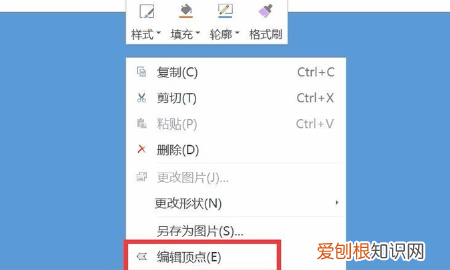
文章插图
4、然后在该页面中鼠标左键点击拖动图片四周的四个点 。
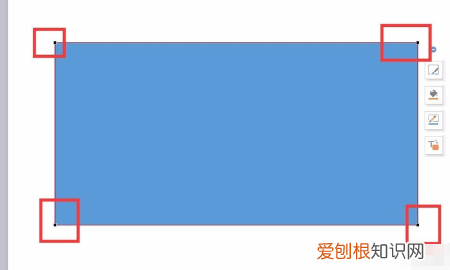
文章插图
5、最后在该页面中即可看到图片已经变形了 。
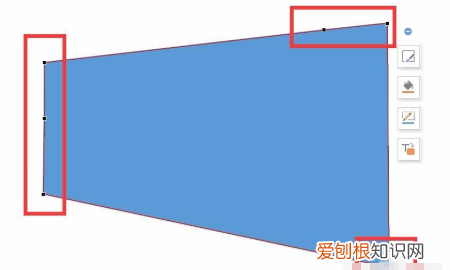
文章插图
ppt里怎么把图片放到形状里1、在电脑上打开PPT文件,在幻灯片中依次点击菜单栏选项“插入/图片”将需要被裁剪的图片导入进幻灯片中 。
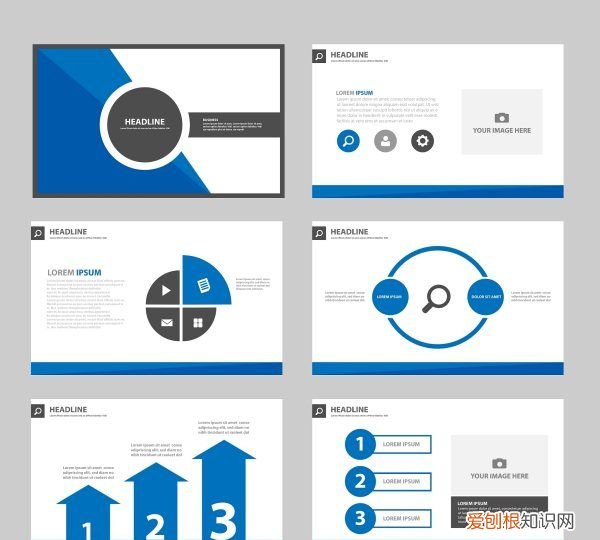
文章插图
2、然后插入多个形状进行绘制,组合出一种最后需要的形状出来 。插入形状后进行全选,点击鼠标右键,在右键菜单中可将形状组合在一起 。
3、然后选中需要被裁剪的图片,点击鼠标右键,在右键菜单中点击“复制”选项 。
4、再用鼠标选中组合过的形状,点击鼠标右键,在右键菜单中点击“设置形状格式”,在出现的对话框中依次选择“图片或纹理填充/剪贴板”,最后点击“关闭”按钮返回主界面 。
5、完成以上设置后,即可在PPT中把图片裁剪成任意的形状 。
ppt怎么裁剪成自己想要的形状图片ppt图片裁剪成自己想要的形状的方法如下:
工具:联想笔记本电脑e460、Windows10系统、PPTv4.5.1 。
1、首先打开ppt软件,创建一张幻灯片 。
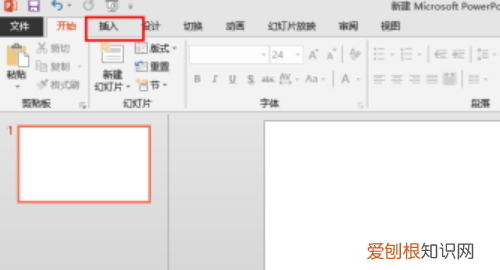
文章插图
2、然后点击上方菜单栏中的插入,图片,找到想要插入的图片 。
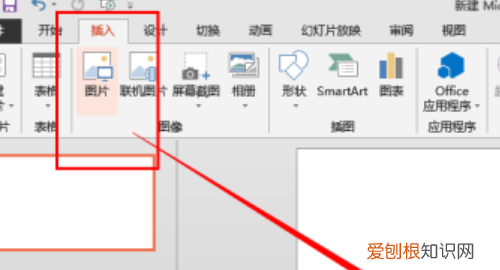
文章插图
3、将图片插入完成后,单击插入的图片,上方出现一个“裁剪”的按钮,点击“裁剪”再选择“裁剪为形状”,会出现各种形状的 。
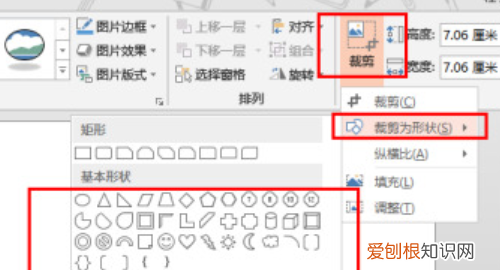
文章插图
4、我们选择一个自己喜欢的形状,就可以将图片裁剪为此形状了 。
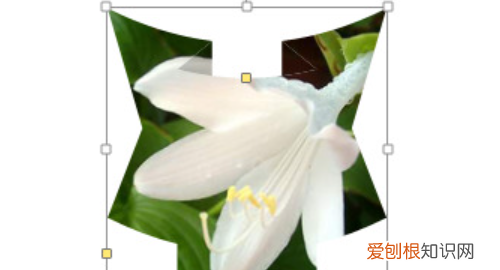
文章插图
5、裁剪完成后,也可以使用鼠标对图片进行调整,修改完成后就可以了 。

文章插图
PPT形状怎么改透明度很多时候我们在操作使用PPT的时候都会为了美观而改变一些图片的形状,很多用户都不知道该怎么操作,其实方法还是很简单的 。
PPT图片形状怎么改
方法一
1、新建一个PPT,或者在你要修改形状的PPT里面插入图片,然后再点击“插入”,点击“形状”,选择你喜欢的形状 。
2、点击图片按住Ctrl键,选中“形状”,然后点击“格式”——“合并形状“,点击“相交”即可
推荐阅读
- 万科筋厂是做什么的
- 锁骨怎么瘦出来 锁骨瘦了怎么回事
- 2020是双闰年吗 什么是双闰年
- 丹麦红豆卷做法图解 丹麦红豆酥的做法
- 脸上有白屑是怎么回事
- 阳台地漏堵塞的原因是什么 阳台地漏不用是堵死还是留好
- 为什么潮牌具有吸引力
- 什么是婚配属相
- 床垫可以用洗衣机洗吗


